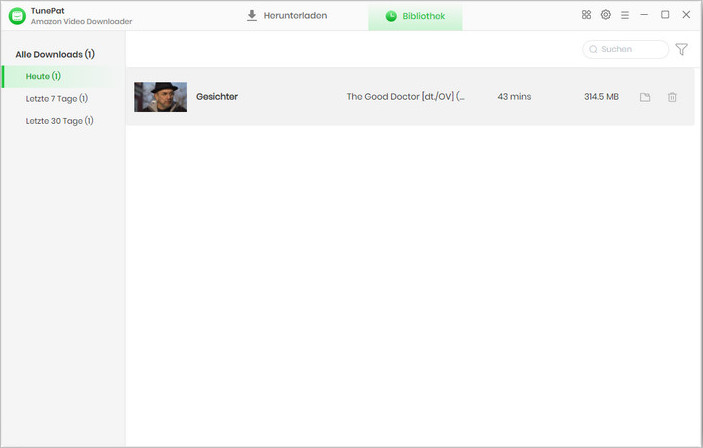TunePat Amazon Video Downloader ist ein leistungsstarker Video Downloader für Prime Video. Mit dieser Software können Sie die Lieblingsvideo ganz einfach mit hoher Geschwindigkeit in HD herunterladen. Darüber hinaus können mehrsprachige Audiospuren und Untertitel intakt bleiben. Folgendermaßen werden wir Ihnen zeigen, wie Sie diese Software nutzen.
TunePat stellt alle Software eine kostenlose Testversion. Mit der Testversion können Sie alle Funktionen von Amazon Video Downloader testen, aber nur die ersten 5 Minuten jedes Videos herunterladen. Nach dem Test können Sie bei Bedarf eine Lizenz erwerben, um die Vollversion freizuschalten.
Schritt 1Führen Sie TunePat Amazon Video Downloader auf Ihrem Windows-Computer aus. Klicken Sie dann auf das Schlüsselsymbol rechts oben, um das Registrierungsfenster wie folgt zu öffnen.
Schritt 2 Kopieren und fügen Sie Ihre registrierte E-Mail-Adresse und den Code in das Registrierungsfenster.

Hinweis: Beim Eingeben von Registrierungsinformationen bitte achten Sie darauf, die Infos zwischen Groß- und Kleinschreibung zu unterschieden. Fügen Sie am Anfang oder Ende des Wortes kein Leerzeichen ein.
Schritt 1 Amazon-Konto anmelden
Führen Sie TunePat Amazon Video Downloader auf dem Computer aus. Und dann das Anmeldefenster wird automatisch angezeigt. Melden Sie sich dann mit Ihrem Amazon-Prime-Konto an.
Hinweis: Bitte beachten Sie, dass TunePat keine Informationen aus Ihrem Konto erhält.

Schritt 2 Ausgabeeinstellungen anpassen
Klicken Sie auf den  Button in der oberen rechten Ecke, um das Videoformat (MP4 & MKV), die Videoqualität (Hoch, Mittel und Niedrig), den Ausgabepfad und die Audiosprache sowie den Untertiteltyp nach Bedarf auszuwählen.
Button in der oberen rechten Ecke, um das Videoformat (MP4 & MKV), die Videoqualität (Hoch, Mittel und Niedrig), den Ausgabepfad und die Audiosprache sowie den Untertiteltyp nach Bedarf auszuwählen.
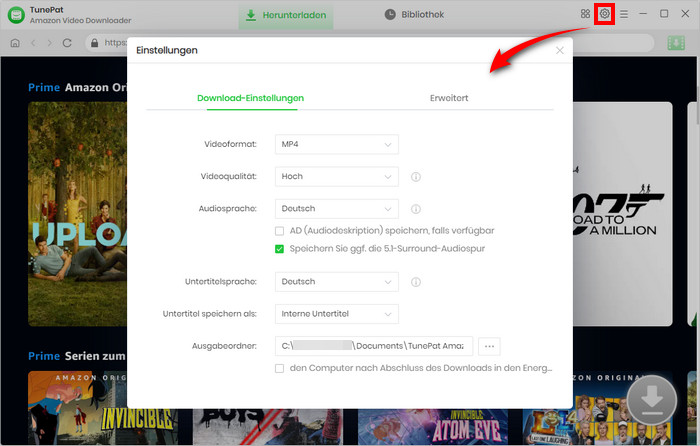
Schritt 3 Zielvideo suchen
Nun fügen Sie direkt den Namen oder die Schlüsselwörter von einem Film oder einer Serie in das Suchefeld von eingebettetem Amazon-Video-Webplayer hinzu, um das Zielvideo zu finden. Oder Sie können Ihre Lieblingsvideos auf „Kategorien“-Registerkarte wählen. Sie klicken auf das gewüschte Video und seine Detailseite wird sich öffnen.

Schritt 4 Parameter von Video genauer einstellen
Vor Download können Sie die Option „Erweiterter Download“ im angezeigten Download-Fenster finden. Mit dieser Option können Sie die Parameter des Videos über Untertitel, Audiospuren und Dateigröße genauer einstellen.


Schritt 5 Downloadvorgang starten
Nach der Anpassung klicken jetzt Sie auf „Herunterladen“, um den Download zu starten. Die Informationen vom heruntergeladenen Video werden auf den rechten Seiten angezeigt. Und Sie können weiter andere Videos zur Warteschlange hinzufügen.
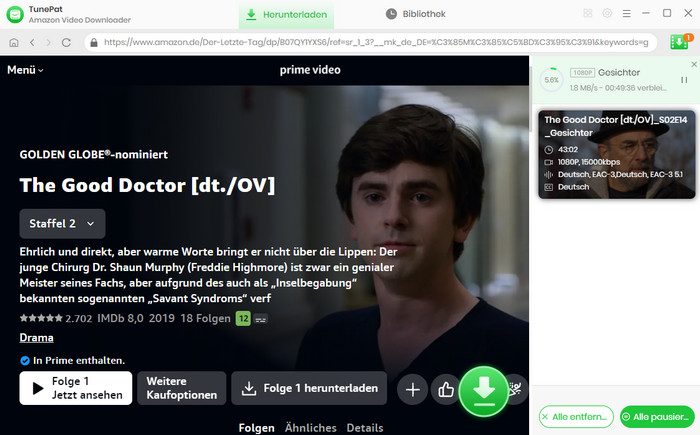
Schritt 6 Videos überprüfen
Nach dem Herunterladen können Sie in das „Bibliothek“-Fenster gehen, um die heruntergeladenen Videos zu finden.