

VideoGo All-In-One
Wenn Sie bei Google nach „welcher ist der beste Videoplayer“ suchen, werden Ihnen viele Leute den VLC Media Player empfehlen. Es gibt keine Überraschung. Der VLC Media Player kann fast alle Arten von Dateien abspielen, die Sie haben. Aber Disney+ Videos sind nicht auf der Liste.
Der Grund dafür ist, dass all diese Videos von Disney+ nicht auf den lokalen Dateien Ihres Geräts in einem abspielbaren Format wie MP4 oder MKV gespeichert sind. Was sollte man in dieser Situation tun, um Disney Plus-Videos auch auf VLC abspielbar sind? Mit der Hilfe von einem effizienten Tool VideoGo All-In-One können Sie das schaffen. Lesen Sie bitte weiter.
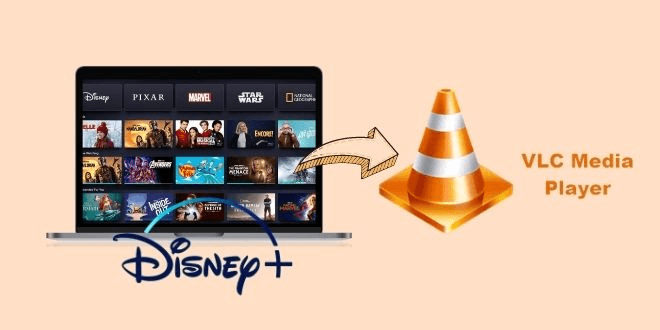
TunePat VideoGo All-In-One ist ein umfassendes Video-Tool, das Filme und TV-Shows von Disney Plus herunterlanden kann. Es verfügt über viele leistungsstarke Funktionen, darunter das Herunterladen von Disney Plus-Videos aus dem Webbrowser und das Speichern als lokale Dateien im MP4- und MKV-Format. Das Wichtigste ist, dass Sie Disney Plus-Videos mit VLC ansehen können. TunePat VideoGo All-In-One unterstützt auch den Batch-Download, der es Ihnen ermöglicht, alle Episoden einer Show mit einem Klick zur Download-Warteschlange hinzuzufügen. Außerdem kann er mehrsprachige Audiospuren und Untertitel nach Bedarf beibehalten.
Erwähnenswert unterstützt dieses Programm auch andere Video-Streaming-Dienste wie Netflix, Prime Video, Hulu, Discovery+ usw. Es kann auch dir helfen, die Videos von Social-Media-Plattformen wie YouTube, Facebook, Twitter, TikTok zu downloaden.

VideoGo All-In-One
 Inhalte von Disney+, Prime Video, Netflix, Hulu, Max, Paramount+ und Discovery+ speichern.
Inhalte von Disney+, Prime Video, Netflix, Hulu, Max, Paramount+ und Discovery+ speichern. Videos von YouTube, TikTok, Twitter, Facebook, Vimeo und mehr als 1000 Websites kostenlos herunterladen.
Videos von YouTube, TikTok, Twitter, Facebook, Vimeo und mehr als 1000 Websites kostenlos herunterladen. Hohe Videoqualität & schnelle Geschwindigkeit.
Hohe Videoqualität & schnelle Geschwindigkeit. Mehrsprachige Untertitel und Audiospuren (inkl. 5.1 Dolby) beibehalten.
Mehrsprachige Untertitel und Audiospuren (inkl. 5.1 Dolby) beibehalten. 100% virenfrei & ohne Plugins.
100% virenfrei & ohne Plugins.Wenn Sie neugierig auf das Programm geworden sind, folgen Sie den folgenden Schritten, um das Disney Plus-Video auf Ihrem Computer zu speichern.
Schritt 1 Sich bei Disney Plus anmelden
Starten Sie zunächst das Programm, ein Fenster zum Auswählen der Video-Streaming-Diensten öffnet sich. Wählen Sie Disney+ aus und VideoGo verbindet sich automatisch mit der Website von Disney+.
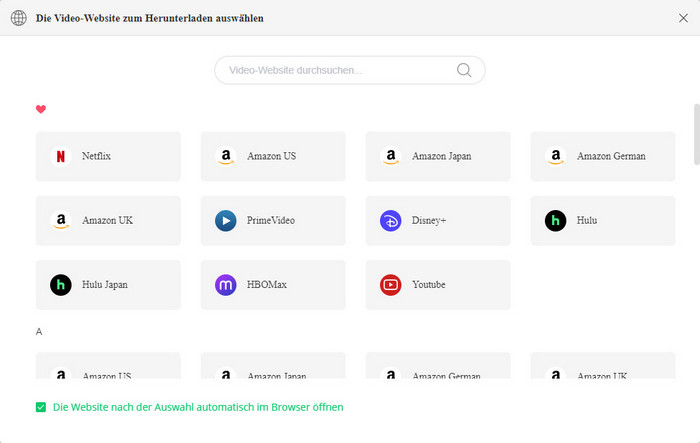
Geben Sie dann ein beliebiges Wort in die Suchleiste ein und drücken Sie die Eingabetaste. Daraufhin wird ein Anmeldefenster eingeblendet. Bitte geben Sie Ihr Disney Plus-Konto ein, um auf Ihre Disney Plus-Bibliothek zuzugreifen.
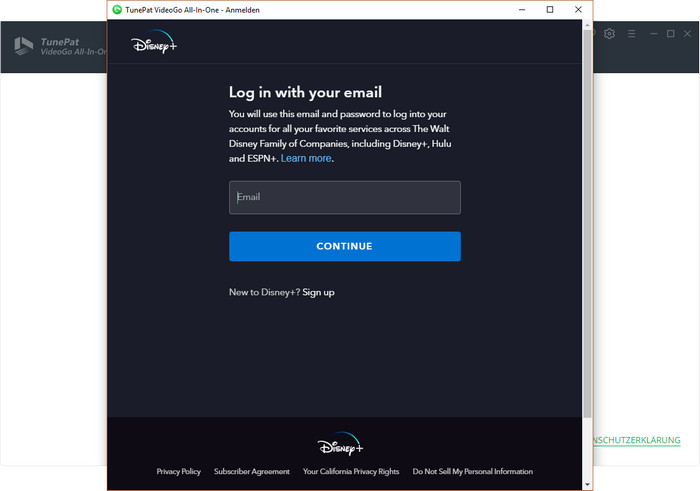
Tipps: TunePat sammelt keine Informationen über Ihr Disney Plus-Konto.
Schritt 2 Nach einem Disney Plus-Video suchen
Geben Sie den Namen eines bestimmten Disney Plus-Videos ein oder kopieren Sie die URL des Videos aus dem Webbrowser, fügen Sie sie in die Suchleiste ein und drücken Sie die Eingabetaste. Innerhalb von Sekunden werden die am meisten verwandten Videos für Sie aufgelistet.
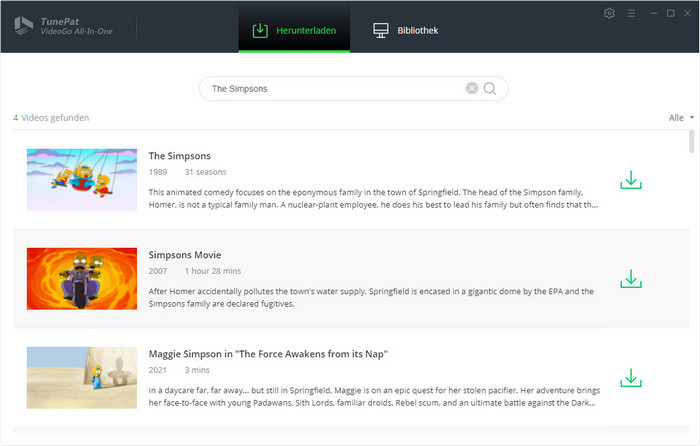
Schritt 3 Die allgemeinen Ausgabeeinstellungen und die erweiterten Einstellungen wählen
Klicken Sie auf das Zahnrad-Symbol, woraufhin sich ein Fenster öffnet. In diesem Fenster können Sie das Videoformat (MP4/MKV), die Videoqualität (Hoch/Mittel/Niedrig) und die Sprache von Audio und Untertiteln festlegen. Darüber hinaus können Sie den Ausgabepfad für die Downloads anpassen.
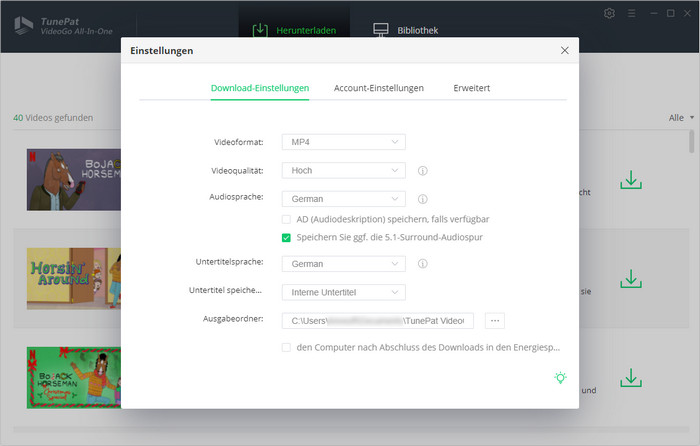
Schritt 4 Disney Plus-Video auf dem Computer speichern
Wenn Sie alle Einstellungen vorgenommen haben, klicken Sie bitte auf die Schaltfläche Herunterladen. Das Programm fügt alle ausgewählten Videos zur Download-Warteschlange hinzu und lädt sie nacheinander herunter.
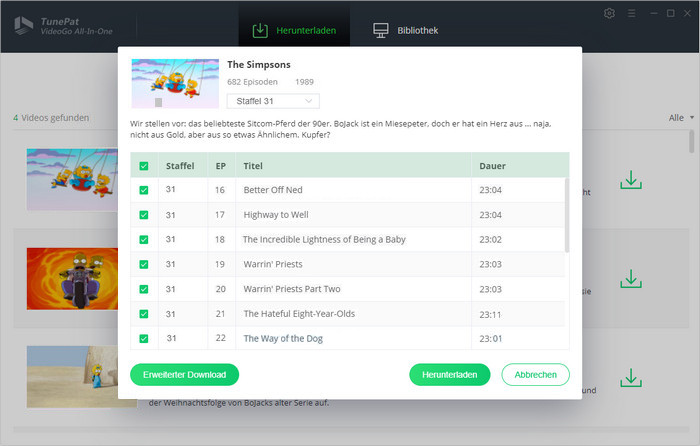
Schritt 1 Disney Plus-Videos zu VLC hinzufügen
Strarten Sie VLC. Klicken Sie dann auf Medien > Datei öffnen, um Disney Plus-Videos zu VLC hinzuzufügen.
Schritt 2 Wählen Sie genau die Videodatei aus, die Sie gerade heruntergeladen haben.
Navigieren Sie zum Ausgabeordner der Downloads und wählen Sie ein Video aus, das Sie mit VLC abspielen möchten. Klicken Sie dann auf die Schaltfläche Öffnen.
Es gibt viele Möglichkeiten, Disney Plus Videos herunterzuladen und sie mit VLC abzuspielen. TunePat VideoGo All-In-One bietet den Benutzern jedoch die einfachste Möglichkeit. Er kann Ihnen helfen, Disney Plus-Videos dauerhaft als lokale Dateien zu speichern. Und Sie können Video auf vielen Geräten, einschließlich VLC, ansehen.
Hinweis: Das in diesem Artikel genannte Programm, VideoGo All-In-One, bietet auch kostenlose Testversion. Mit der Testversion kann man nur die ersten 5 Minuten des Videos von Streaming-Diensten herunterladen. Um das ganze Video herunterzuladen, muss man eine Lizenz zum Freischalten der Vollversion erwerben.
Was wirst du brauchen
Vielleicht interessieren
Top-Themen
Tipps für Disney+