

VideoGo All-In-One
Seit dem Start am 24. März 2020 in Deutschland sichert sich Disney Plus schnell einen Platz auf dem Markt. Als Abonnent von Disney+ kann man Filme und Serien von Disney, Pixar, Marvel, Star Wars, und National Geographic ansehen. Um die Inhalte offline anzusehen, kann man auch die Download-Funktion nutzen, die von Disney+ App unterstützt wird.
Es gibt keine Beschränkung auf Downloads bei Disney+. Man lädt also so viele Inhalte herunter, wie der Handy-Speicher hergibt. Aber der Speicher des Handys ist immer begrenzt, gibt es eine Möglichkeit, Downloads von Disney+ auf USB zu verschieben und dauerhaft zu speichern?

Das Speichern von Disney Plus-Videos auf einem USB-Laufwerk hilft dir nicht nur, deine Lieblingsvideos für immer zu speichern und jederzeit zu genießen, sondern ermöglicht es dir auch, Disney Plus-Videos überall hin mitzunehmen und sie offline auf jedem Gerät anzusehen. Unabhängig davon, aus welchem Grund du Disney Plus-Videos auf einem USB-Laufwerk speichern möchtest, kannst du die Tatsache nicht ignorieren, dass Downloads von Disney+ aufgrund der Einschränkungen der Plattform vor dem Verschieben auf andere Geräte geschützt sind. Wenn du Videos mit der Disney Plus-App herunterlädst, kannst du die heruntergeladenen Dateien auf deinem Gerät nur in der App finden, geschweige denn auf ein USB-Laufwerk verschieben. Daher bestehen die Hauptaufgabe und der Schlüssel darin, die Blockaden aufzuheben. Hier stellen wir also 2 Methoden vor, die dir dabei helfen können. Lasse uns nun zeigen, wie Methode 1 funktioniert, um Disney Plus-Videos auf dem lokalen Computer herunterzuladen und dann auf einem USB-Laufwerk zu speichern.
Um das Video zu speichern, ist Bildschirmaufnahme die gebräuchlichste Methode. Einige gängige Bildschirm-Rekorder werden möglicherweise während der Aufnahme von der Plattform erkannt, was dazu führt, dass der aufzuzeichnende Bildschirm schwarz wird. In Methode 1 wird der von uns verwendete Any Video Converter Ultimate dieses Problem nicht haben.
Mit Any Video Converter Ultimate kannst du Streaming-Videos auf Disney+, Amazon Prime Video, Netflix, Hulu und mehr aufnehmen. Es zeichnet Filme oder Serien in MP4 auf und speichert das aufgezeichnete Video auf der Festplatte deines Computers.

Any Video Converter Ultimate
 Disney+ Videos in verschiedene Formate aufnehmen.
Disney+ Videos in verschiedene Formate aufnehmen. Video von YouTube und 100+ Websites herunterladen.
Video von YouTube und 100+ Websites herunterladen. DVD & Videos für Handgeräte & mobile Geräte konvertieren.
DVD & Videos für Handgeräte & mobile Geräte konvertieren. Video auf DVD-Brenner nahtlos übertragen, um DVDs zu erstellen.
Video auf DVD-Brenner nahtlos übertragen, um DVDs zu erstellen. Videoclips mit Schneiden, Trimmen und Spezialeffekten bearbeiten.
Videoclips mit Schneiden, Trimmen und Spezialeffekten bearbeiten.Lass uns nun ansehen, wie du in 4 Schritten Filme und Serien von Disney+ in das MP4-Videoformat aufnimmst.
Schritt 1Any Video Converter Ultimate öffnen
Lade Any Video Converter Ultimate herunter und installiere es auf einem Windows-Computer. Führe dann Bildschirm-Rekorder aus. Klicke auf der Hauptoberfläche von Any Video Converter Ultimate auf die Registerkarte „Aufnahme“, um das Fenster von Videoaufzeichnung zu öffnen.
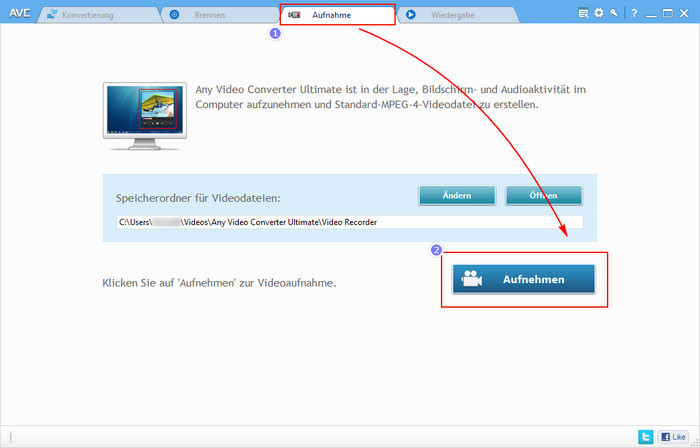
Schritt 2Die Einstellungen für die Bildschirmaufnahme ändern
Klicke oben rechts in Any Video Converter Ultimate auf die Schaltfläche „Einstellungen“ und wähle die Option „Aufnahme“. Im Optionsfenster „Aufnahme“ kannst du den Ordner zum Speichern temporärer Aufnahmedateien ändern, die Video-Encoder-Parameter einschließlich FPS, Codec, Profil und Qualität anpassen und die Audio-Encoder-Parameter einschließlich Codec, Bitrate, Kanäle und Frequenz ändern.
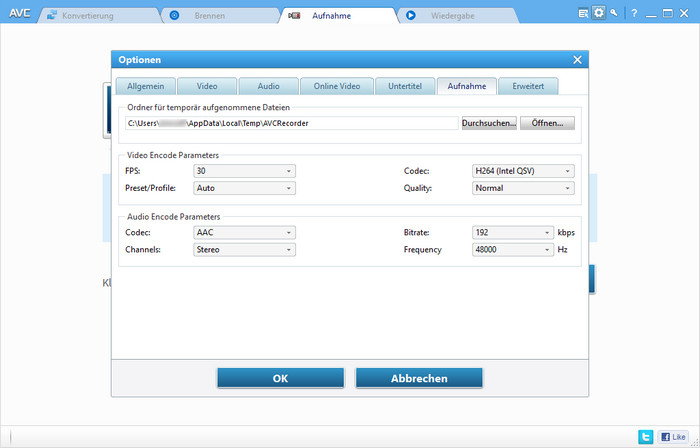
Schritt 3Mit der Aufnahme von Disney Plus-Videos beginnen
Öffne die Website von Disney+ im Firefox-Browser und finde das Video, das du aufnehmen möchtest. Als Nächstes kehrst du zu Any Video Converter Ultimate zurück und klicke auf die Schaltfläche „Aufnehmen“, dann kann das Programm den Aufnahmebereich automatisch erkennen und mit einem grünen Rechteck markieren. Du kannst den gewünschten Aufnahmebereich anpassen, indem du mit dem Cursor das grüne Rechteck ziehst.
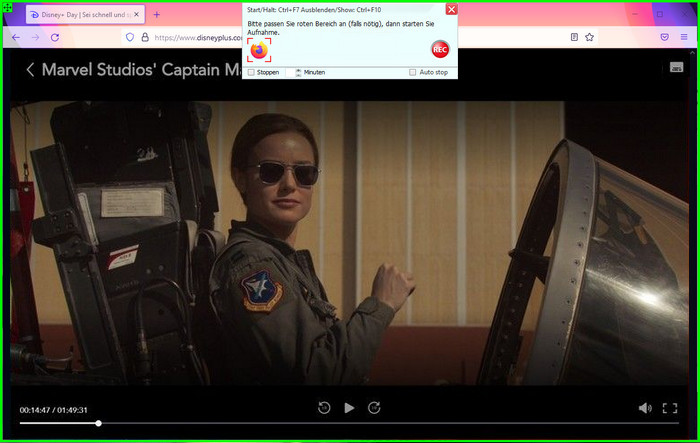
Hinweis: Wenn das Problem mit dem schwarzen Bildschirm bei Disney+ auftritt, kann dies an der Kopierschutzfunktion des Browsers liegen. Um dieses Problem zu beheben, kannst du das Disney Plus-Video auf dem Firefox öffnen und versuchen, das Video erneut aufzunehmen.
Alternativ kannst du auch auf  doppelklicken, um den Aufnahmebereich in den Vollbildmodus zu versetzen.
doppelklicken, um den Aufnahmebereich in den Vollbildmodus zu versetzen.
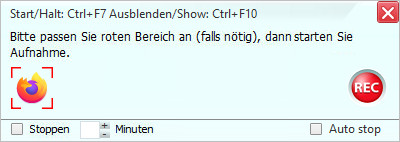
Nachdem alles fertig ist, kannst du das Video abspielen und auf die Schaltfläche „REC“ klicken, um die Videoaufnahme von Disney+ zu starten. Und du kannst „Strg + F10“ drücken, um die Aufnahmemenüleiste auszublenden.
Schritt 4Die aufgenommenen Disney Plus-Videos überprüfen
Klicke auf die Aufnahmeschaltfläche oder drücke „Strg + F7“, um den Aufnahmevorgang zu stoppen. Sobald die Aufnahmeaufgabe abgeschlossen ist, wird das aufgenommene Video generiert und im Hauptfenster des Programms angezeigt, und das aufgenommene Video wurde standardmäßig automatisch im MP4-Format mit H264- oder H265-Videocodec gespeichert. Nun kannst du diese MP4-Dateien auf USB-Laufwerk übertragen.
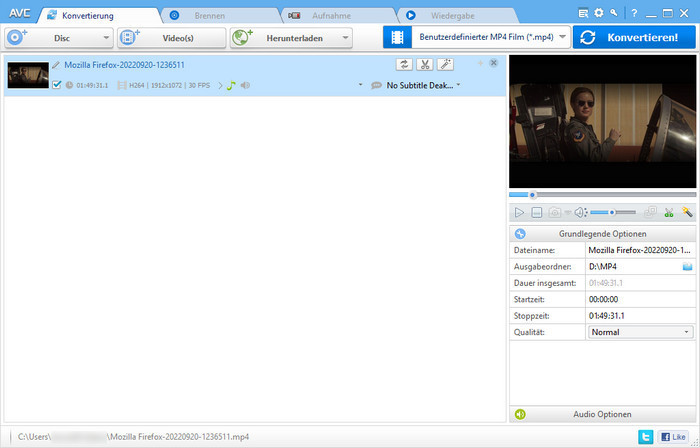
Die Aufnahmemethode ist geeignet, wenn du den Film oder die Serie noch nicht gesehen hast. Das Aufnehmen während des Ansehens fühlt sich nicht an, als würde man Zeit verschwenden oder sich schnell langweilen. Wenn du ein Video von Disney+ aufnehmen möchtest, das du bereits gesehen hast, kannst du die zweite Methode mit dem speziellen VideoGo All-In-One ausprobieren.
VideoGo All-In-One ist ein einfacher, aber effizienter Video-Downloader, der das Herunterladen von Filmen und Serien von der Disney Plus-Webplayer unterstützt und Videos im MP4- oder MKV-Format speichert. Mithilfe der intelligenten Suchfunktion kannst du Disney Plus-Inhalte flexibel anhand des Videonamens oder von Schlüsselwörtern oder der vom Disney+ Webplayer kopierten URL finden. In Bezug auf die Ausgabeeinstellungen bietet dieses Programm auch die Option, mehrere Sprachen von Audiospuren und Untertiteln herunterzuladen und Untertitel als interne Untertitel, externe Untertitel oder erzwungene Untertitel zu speichern. Außerdem ist es in der Lage, Disney Plus-Videos mit den Codecs H. 264 und H. 265 herunterzuladen. Nach dem Herunterladen kannst du die heruntergeladenen Videos direkt auf USB, Mobilgerät, Tablet usw. verschieben.
Erwähnenswert unterstützt dieses Programm auch andere Video-Streaming-Dienste wie Netflix, Prime Video, Hulu, Discovery+ usw. Es kann auch dir helfen, die Videos von Social-Media-Plattformen wie YouTube, Facebook, Twitter, TikTok zu downloaden.

VideoGo All-In-One
 Inhalte von Disney+, Prime Video, Netflix, Hulu, Max, Paramount+ und Discovery+ speichern.
Inhalte von Disney+, Prime Video, Netflix, Hulu, Max, Paramount+ und Discovery+ speichern. Videos von YouTube, TikTok, Twitter, Facebook, Vimeo und mehr als 1000 Websites kostenlos herunterladen.
Videos von YouTube, TikTok, Twitter, Facebook, Vimeo und mehr als 1000 Websites kostenlos herunterladen. Hohe Videoqualität & schnelle Geschwindigkeit.
Hohe Videoqualität & schnelle Geschwindigkeit. Mehrsprachige Untertitel und Audiospuren (inkl. 5.1 Dolby) beibehalten.
Mehrsprachige Untertitel und Audiospuren (inkl. 5.1 Dolby) beibehalten. 100% virenfrei & ohne Plugins.
100% virenfrei & ohne Plugins.Lasse uns nun zeigen, wie du mit VideoGo All-In-One das Video von Disney+ herunterladen und auf einem USB-Laufwerk speichern kannst.
Schritt 1Sich im Programm beim Disney Plus-Konto anmelden
Starte VideoGo All-In-One auf dem Computer und wähle Disney+ aus dem Popup-Fenster wie unten aus.
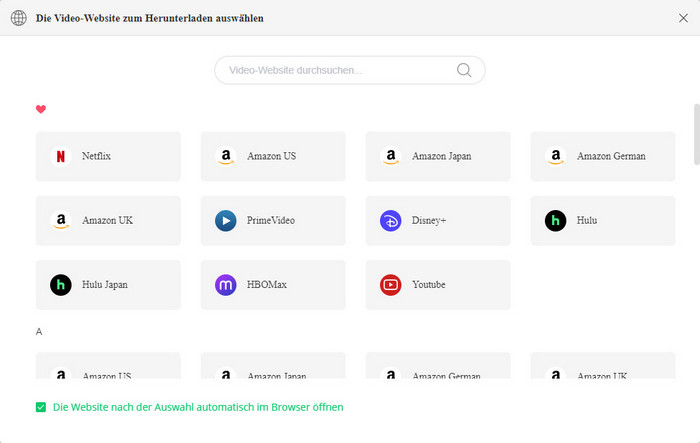
Dann musst du dich bei Disney Plus anmelden. Gebe ein beliebiges Wort in die Suchleiste ein und klicke auf das Lupensymbol. Das Anmeldefenster wird eingeblendet. Um auf die Mediathek von Disney Plus zuzugreifen, gibst du deine E-Mail-Adresse und dein Passwort ein. Lösche nach dem Einloggen, was du zuvor in die Suchleiste eingegeben hast.
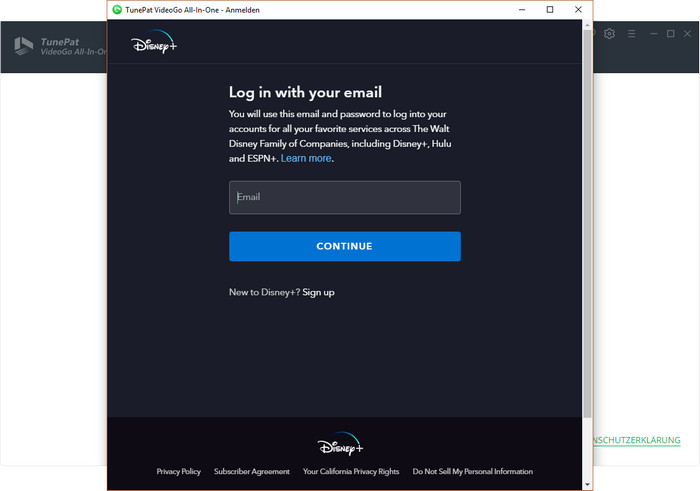
Schritt 2Nach Disney Plus-Video suchen
Gebe den Namen oder das Schlüsselwort des Videos ein, das du herunterladen möchtest, und drücke die Eingabetaste auf der Tastatur. Das Programm beginnt mit der Suche nach dem Inhalt. Oder du kannst den Link des Videos aus dem Disney Plus-Webplayer kopieren, dann sucht das Programm das Zielvideo direkt für dich heraus.
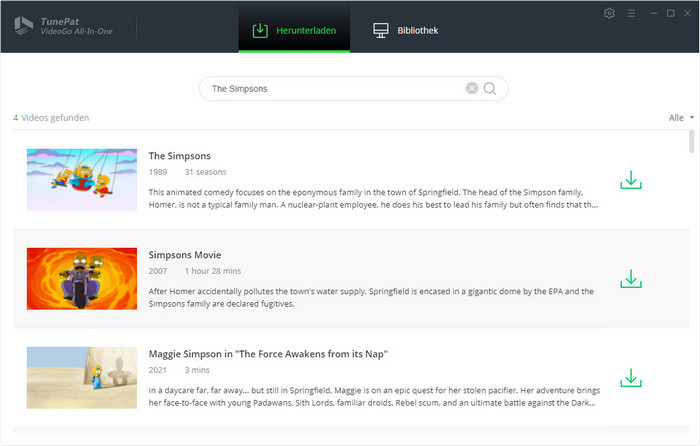
Schritt 3Das Ausgabeformat, die Videoqualität und mehr einstellen
Klicke auf das Zahnradsymbol in der oberen rechten Ecke des Bildschirms, um das Fenster „Einstellungen“ zu öffnen. Hier kannst du auf der Registerkarte „Download-Einstellungen“ das Videoformat, die Videoqualität, die Audiosprache, die Untertitelsprache und andere einstellen. Wechsele dann zur Registerkarte „Erweitert“, hier kannst du wählen, ob du Videos nach Bedarf im H.264-Codec oder im H.265-Codec herunterladen möchtest.
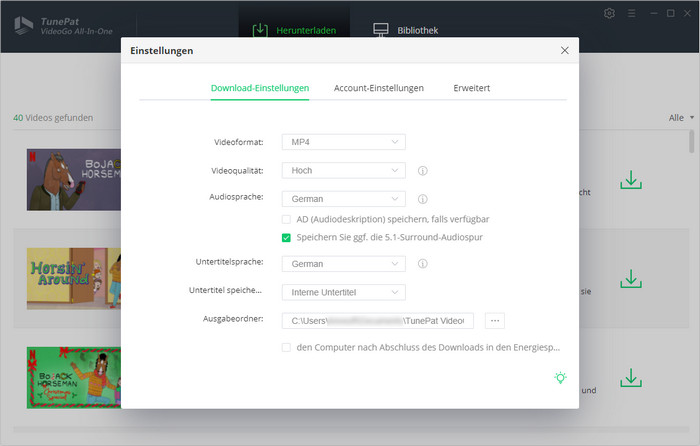
Schritt 4Die erweiterten Download-Einstellungen anpassen
Zusätzlich zu den oben genannten Einstellungen kannst du mit dem Programm auch die spezifischen Ausgabeeinstellungen für bestimmte Videos auswählen. Wenn du einen Film herunterlädst, gibt es ein Symbol von „Erweiterter Download“ neben dem Symbol von „Download“, klickst du darauf und wählst du individuell die Videoqualität, Audiospuren und Untertitel aus dem Popup-Fenster aus. Klicke beim Herunterladen einer Serie auf das Symbol von „Download“ und wähle im Popup-Fenster die gewünschten Folgen aus. Die Schaltfläche „Erweiterter Download“ befindet sich in der unteren linken Ecke des Fensters.
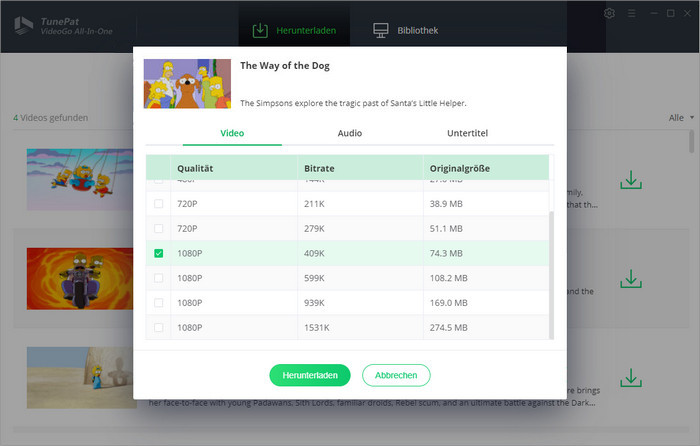
Schritt 5Den Download von Disney Plus-Videos starten
Jetzt kannst du Videos herunterladen, indem du auf die Schaltfläche „Herunterladen“ klickst. Du kannst eine Staffel einer Serie mit einem Klick zum Herunterladen hinzufügen, und andere Filme oder Shows weiter hinzufügen, wenn das Programm die ausgewählten Videos herunterlädt. Der Download-Fortschritt des Videos kann ebenfalls in der rechten Spalte eingesehen werden.
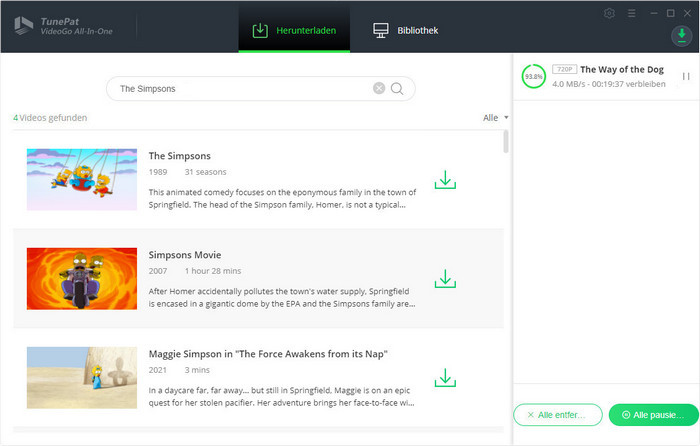
Wechsele nach dem Herunterladen zur Registerkarte „Bibliothek“, dort findest du alle heruntergeladenen Videos von Disney Plus. Du kannst diese Downloads auch im Ausgabeordner finden.
Alle gewünschten Filme und Serien von Disney+ werden mit den oben genannten zwei Tools als lokale Videodateien auf dem Computer gespeichert. Verschiebe diese Downloads jetzt einfach auf dein USB-Laufwerk:
Schritt 1Schließe dein USB-Laufwerk an deinen Computer an und finde das Laufwerk.
Schritt 2Öffne den Ausgabeordner mit den gut heruntergeladenen Disney Plus-Videos, die du auf ein USB-Laufwerk oder ein externes Laufwerk übertragen möchtest, wähle dann die Videos aus und übertrage sie auf den USB-Ordner mit dem Kombinationstaste „Strg + C“ und „Strg + V“.
Das ist alles über die Übertragung der Downloads von Disney Plus auf das USB-Laufwerk. Das Herunterladen von Disney Plus-Videos auf ein USB-Laufwerk bietet einige große Vorteile. Du musst dich keine Gedanken über Streaming- oder Internetverbindungsprobleme machen. Stecke einfach deinen USB-Stick ein und genieße dann die Inhalte. Damit die heruntergeladenen Videos nach dem Speichern auf dem USB-Laufwerk weiterhin abspielbar sind, ist es wichtig, Disney Plus-Videos im MP4- oder MKV-Format mit oben genannten zwei Tools herunterzuladen.
Die Aufnahmefunktion von Any Video Converter Ultimate kann nur in Echtzeit ausgeführt werden. Wenn du Zeit sparen und Disney Plus-Videos schneller als lokale Dateien herunterladen möchtest, ist VideoGo All-In-One eher zu empfehlen. Du kannst das Zielvideo in diesem Programm schnell finden, das Ausgabeformat einstellen und den Download im Hintergrund starten.
Wähle die für dich passende Methode und beginne jetzt mit der Übertragung von Disney Plus-Videos auf USB!
Hinweis: Alle Funktionen der kostenlosen Testversion von VideoGo All-In-One sind gleich wie die Vollversion, mit der du jedoch nur die ersten 5 Minuten herunterladen kannst. Um die Einschränkung aufzuheben, musst du eine Lizenz erwerben.