

VideoGo All-In-One
Um Netflix-Filme und TV-Shows auf Ihr iPhone herunterzuladen und sie ohne das Netzwerk anzusehen, ist Netflix-App der direkte und einfache Weg. Netflix ist auf iOS-Gerät verfügbar und die aktuelle Version der Netflix-App erfordert iOS 9.0 oder höher. Wie funktioniert es, welche Inhalte für diese Funktion stehen zur Verfügung und was gilt es zu beachten? Wir können Ihnen auch eine andere Lösung anbieten, um die Filme und Fernsehsendungen von Netflix auf Ihr iPhone ohne die Netflix-App herunterzuladen. Machen Sie sich keine Sorgen, auch wenn Ihr iPhone eine frühere Version des iOS-Betriebssystems verwendet.

Zuerst erfahren wir alles über den Netflix Offline Modus.
1. Nicht alle Filme und Serien auf Netflix können heruntergeladen werden. Normalerweise können fast alle von Netflix selbst produzierten Serien und Filme heruntergeladen werden. Wenn Sie einen Film oder eine Serie downloaden möchten, können Sie es in der App unter dem Menüpunkt "Zum Download verfügbar" überprüfen, ob es heruntergeladen werden können. Oder Sie können auch das Videos finden. Wenn es heruntergeladen werden kann, steht neben dem Abspiel-Button ein Download-Symbol.
2. Es gibt auch eine Mengen-Beschränkung der heruntergeladenen Serienfolgen oder Filme. Ein Gerät kann nur 100 Videos herunterladen. Wenn man mehr 100 heruntergeladen hat, wird man eine Fehlermeldung bekommen. Einige Downloads lassen sich nicht beliebig oft wiederholen. Wenn das Video das jährliche Limit erreicht, erhalten die Nutzer auch eine Fehlermeldung.
3. Neben die Mengen-Beschränkung gibt es auch eine Frist fürs Anschauen nach dem Download. Die hängt von den Lizenzvereinbarungen ab. Wenn die Restdauer weniger als sieben Tage beträgt, erscheine ein Hinweis bei dem jeweiligen Titel unter "Meine Downloads". Einige Videos, die innerhalb von 48 Stunden angesehen werden müssen, hat auch ein Hinweis unter "Meine Downloads".
Nun erklären wir, wie kann man Netflix-Filme und -Serien auf dem iPhone ansehen können.
Schritt 1Die neuste Netflix App installieren
Damit Sie Neflix Filme & Serien auf iPhone mit Offlinefunktion schauen können, müssen Sie zuerst die neuste Netflix App in App Store herunterladen. Diese App ist für alle Abo-Varianten auf Smartphones und Tablets mit der neuesten App-Version für Android (ab Version 4.4.2) oder iOS (ab Version 9.0) verfügbar.
Schritt 2Titel zum Downloads finden
Nach der Installation können Sie auf Ihrem iPhone Netflix App finden. Öffnen Sie Netflix und tippen Sie links oben auf die Menüleiste. Dann wählen Sie die Option "Zum Download verfügbar". In dieser Kategorie können Sie alle Filme und Serien einsehen, die offline abspielbar können. Sobald Sie einen Film oder eine Serie gefunden, die Sie auf iPhone offline ansehen möchten, klicken Sie einfach auf das Download-Symbol neben dem jeweiligen Video.
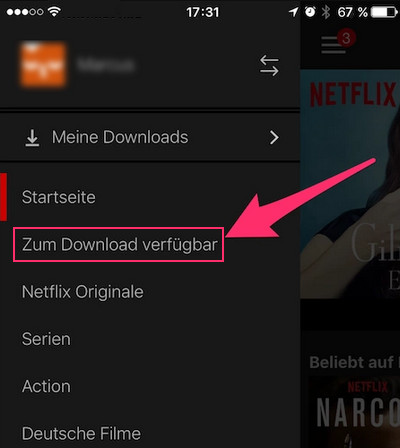
Schritt 3Die heruntergeladene Videos offline ansehen
In "Meine Downloads" können Sie alle heruntergeladene Videos verwalten. Hier wählen Sie einen Film oder eine Folge und dann tippen auf den Wiedergabe-Button. Die Wiedergabe beginnt nun. Falls Sie nicht ausreichend Speicherplatz auf dem iPhone haben sollten, können Sie auch die angesehene Videos in "Meine Downloads" löschen. Oder Sie können in der "App-Einstellungen" die Videoqualität zwischen "Standard" und "Höher" wählen (die Qualität des Downloads hängt jedoch von Ihren Netzwerkbedingungen ab).
Vergessen Sie nicht, das heruntergeladene Video anzusehen, bevor es abläuft.
Wenn Sie auf der Fahrt den heruntergeladenen Film ansehen möchten und es schon abgelafen ist, was können Sie tun? Online ansehen? Wenn Sie Glück haben, stehen genügend Bandbreite zur Verfügung. Auch ohne Bandbreite unterstützt das mobile Datenvolumen die Online Wiedergabe mit starker Belastung.
Aber im unglücklichsten Fall, zum Beispiel in einem Flugzeug oder in einer sehr schlechten Netzwerksituation, wie können Sie ihnen Zeit vertreiben. Falls Sie einen Film sehr oft heruntergeladen haben und eine Meldung von Netflix erhalten, dass Ihr den Film nur noch ein einziges Mal herunterladen könnt, was können Sie diesen Filme auf der Fahrt offline anschauen? So viele Beschränkungen, wie können Sie es beheben? Keine Sorgen. Wir werden eine gute Lösung in diesem Ratgeber vorstellen.
Um diese Beschränkungen zu beheben, können wir mit einem Programm, VideoGo All-In-One, die Filme und Serie auf den Computer herunterzuladen. Mit dem Filme und Fernsehserien von Netflix in schneller Geschwindigkeit heruntergeladen und auch Audiotracks und Untertitel gespeichert werden können. Jetzt zeigen wir Ihnen, wie es funktioniert.

VideoGo All-In-One
 Inhalte von Netflix, Prime Video, Disney+, Hulu, Max, Paramount+ und Discovery+.
Inhalte von Netflix, Prime Video, Disney+, Hulu, Max, Paramount+ und Discovery+. Videos von YouTube, TikTok, Twitter, Facebook, Vimeo und mehr als 1000 Websites kostenlos herunterladen.
Videos von YouTube, TikTok, Twitter, Facebook, Vimeo und mehr als 1000 Websites kostenlos herunterladen. Die Videoqualität bis zu 1080p.
Die Videoqualität bis zu 1080p. Mehrsprachige Untertitel und Audiospuren (inkl. 5.1 Dolby) beibehalten.
Mehrsprachige Untertitel und Audiospuren (inkl. 5.1 Dolby) beibehalten. Download mit schneller Geschwindigkeit.
Download mit schneller Geschwindigkeit.Schritt 1VideoGo All-In-One installieren und ausführen
Sie können auf den vorliegende Download-Button klicken, um das Programm herunterzuladen und auf den PC zu installieren. Nach der erfolgreichen Installation führen Sie VideoGo All-In-One aus. Ein Fenster zum Auswählen der Video-Streaming-Diensten öffnet sich. Wählen Sie Netflix aus und VideoGo verbindet sich automatisch mit der Netflix-Website.
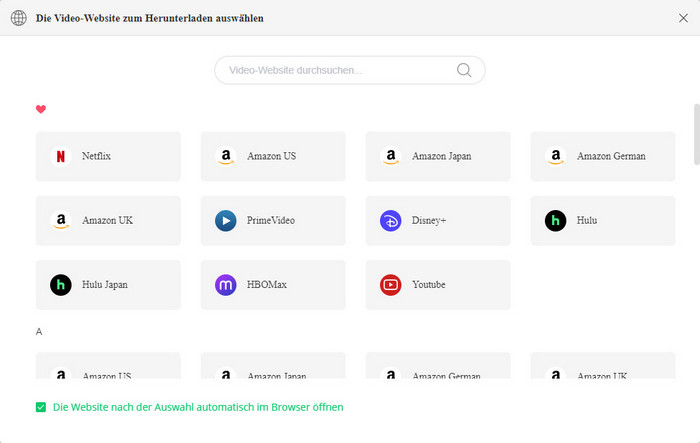
Schritt 2Bei Netflix sich anmelden
Um die Filme und Serien herunterzuladen, müssen Sie sich zuerst mit Ihrem Netflix Anmeldeinformationen bei Netflix anmelden. Wie können Sie sich im Programm Ihre Netflix Konto einloggen? Einfach geben Sie ein Wort in das Suchfeld auf der Hauptschnittstelle ein. Anschließend wird eine Pop-up Anmeldefenster erscheinen. In diesem Fenster geben Sie Ihre Anmeldeinformationen ein und klicken Sie auf "Einloggen".
Hinweis: VideoGo All-In-One wird keine Kontoinformationen von Nutzer sammeln.
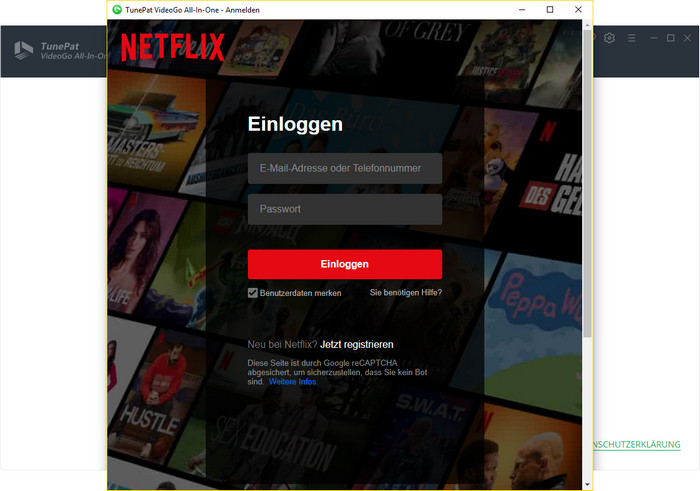
Schritt 3Ausgabeeinstellungen anpassen
Danach können Sie die Ausgabequalität und Ausgabeverzeichnis einstellen. Klicken Sie auf das graue Zahnrad-Symbol, das "Einstellungen-Fenster" wird geöffnet. Es gibt drei Ausgabequalitäten, niedrig, mittel und hoch, Sie können nach Ihrem Wunsch es einstellen. Hier wählen wir "hoch" als Ausgabequalität. Wenn Sie Ausgabeverzeichnis nicht einstellen, werden die heruntergeladene Video automatisch auf dem Standardverzeichnis gespeichert.
Hinweis: die Ausgabequalität hängt auch von Ihrem Netzwerkzustand ab und Ihre Lizenzvereinbarungen.
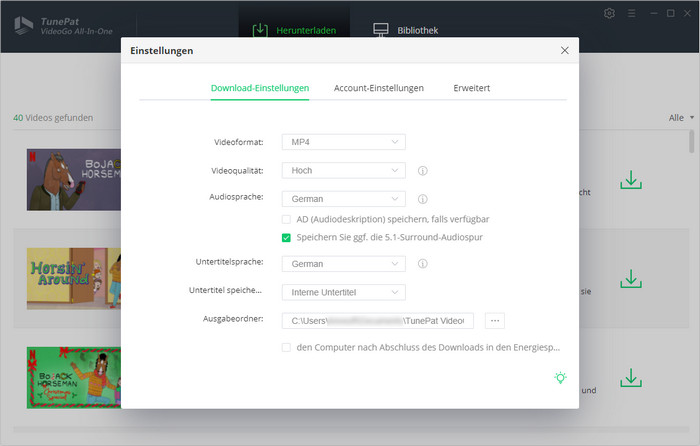
Schritt 4Einen Film oder Serie finden und herunterladen
Nun können Sie einen Lieblingsfilm oder eine Serie durchsuchen. Geben Sie wieder einen Namen oder den Link von Film oder Serie auf das Suchfeld ein. VideoGo All-In-One wird automatisch entsprechende Videos anzeigen. Finden Sie das Video, die Sie herunterladen möchten. Wenn es ein Download-Pfeil neben Thumbnail gibt, bedeutet es, ist der Download möglich. Klicken Sie auf das Download-Pfeil, um das Video herunterzuladen.
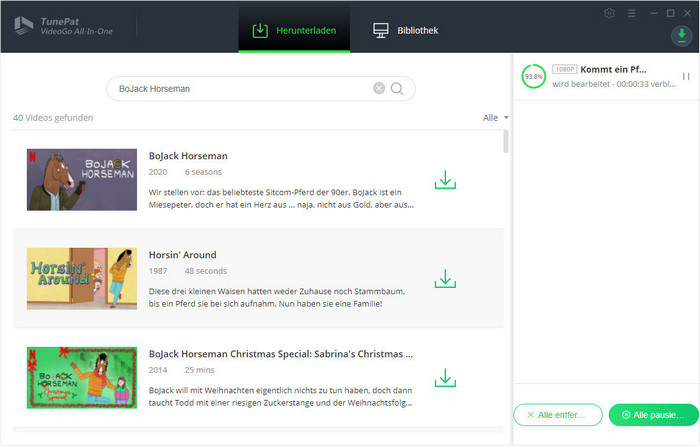
Schritt 5Das heurntergeladene Video auf iPhone übertragen
Mit hoher Geschwindigkeit kann VideoGo All-In-One das Video schnell auf den PC herunterladen. Nachdem der Download abgeschlossen ist, können Sie das Video in der Bibliothek finden. Oder Sie können auch es im Ausgabeverzeichnis finden.
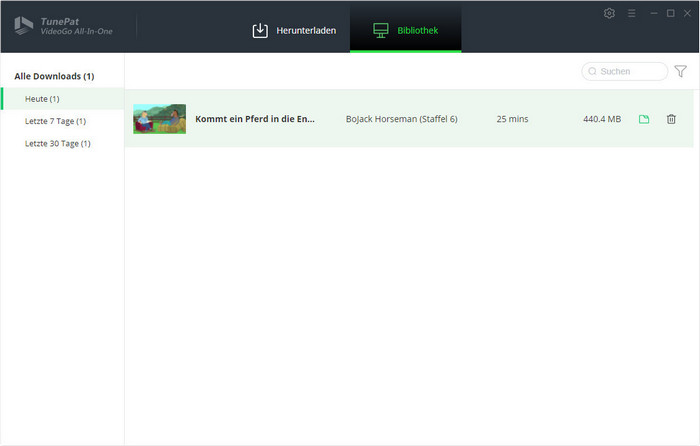
Nun übertragen Sie das Video von Netflix auf Ihr iPhone. Es braucht nur zwei Schritte:
1. Importieren Sie das heruntergeladene Videos in die iTunes
2. Schließen Sie Ihr iPhone per USB-Kabel an den Computer an und wählen Sie aus, dass Sie nur bestimmte Filme übertragen werden sollen ("Automatisch einbeziehen" ist komplett deaktiviert). Ist "Automatisch einbeziehen" deaktiviert, setzen Sie jetzt einen Haken bei allen Videos, die Sie auf Ihr iPhone kopieren möchten. Dann bestätigen Sie Ihre Auswahl, indem Sie auf "Anwenden" klicken. Klicken Sie auf die Schaltfläche "Synchronisieren".
Nun können Sie Netflix Filme und Serien auf iPhone ohne Beschränkungen und ohne App offline ansehen.
Nun erfahren Sie alles über die Offlinefunktion von Netflix und wie kann man auf iPhone offline anschauen. Obwohl es einige Beschränkungen von Netflix gibt, können Sie auch Filme und Serien von Netflix mit VideoGo All-In-One auf Ihr eigene Geräte herunterladen und offline abspielen. Beim Herunterladen werden Untertitel und Audiospuren auch gespeichert. Verusuchen Sie es mal!
Hinweis: Das in diesem Artikel genannte Programm, VideoGo All-In-One, bietet auch kostenlose Testversion. Mit der Testversion kann man nur die ersten 5 Minuten des Videos von Streaming-Diensten herunterladen. Um das ganze Video herunterzuladen, muss man eine Lizenz zum Freischalten der Vollversion erwerben.
Was wirst du brauchen
Vielleicht interessieren
Top-Themen
Tipps für Netflix