

VideoGo All-In-One
Netflix hat die Möglichkeit, Videos für die Offline-Wiedergabe herunterzuladen. Heruntergeladene Videos sind jedoch nur in der Netflix-App auf Apple iOS- oder Android-Telefonen, Windows-PCs und -Tablets verfügbar. Kurz gesagt, Netflix hat eine eigene Codierung und kann nicht auf anderen Playern abgespielt werden.
Was kann man tun, wenn man die heruntergeladene Filme und Serien auf iTunes ansehen möchten? Die Typen von Videodateien, die in iTunes importiert werden können, sind H.264 (Erweiterung .m4v), MPEG-4-Format (.mp4), QuickTime-Format (.mov), 3GPP (.3gp) , 3GPP2 (.3g2) usw. Mit einem Tool VideoGo All-In-One können Sie sehr einfach Serien und Filme von Netflix im MP4-Format herunterladen und dann auf iTunes ansehen.

Diese Anleitung besteht aus zwei Teilen. Im Folgenden werden wir zuerst den ersten Teil vorstellen, wie kann man Filme und Serien von Netflix mit VideoGo All-In-One herunterladen.
Da die heruntergeladene Netflix-Filme und Serien nur in einem speziellen Format in der App gespeichert werden, können die Abonnenten sie nicht nach Herzenslust auf dem gewünschte Medienspieler sehen. Um dies zu verwirklichen, müssen wir die Netflix-Filme und Serien in gängiges Videoformat wie MP4 herunterladen. Zu diesem Zweck installieren wir die Software, VideoGo All-In-One, der speziell für Netflix entwickelt wurde.
VideoGo All-In-One kann uns helfen, die Filme und Serien von Netflix in normales Videoformat konvertieren. Mit dem brauchen wir uns keine Sorgen um die Downloadqualität zu machen. Wenn das Abo auf HD-Qualität zugreifen kann (das Abo von Netflix ist erforderlich), kann das Programm das Video auch bis zu 1080P herunterladen. Darüber hinaus werden die Untertitel und Audiospuren auch gleichzeitig behalten.

VideoGo All-In-One
 Inhalte von Netflix, Prime Video, Disney+, Hulu, Max, Paramount+ und Discovery+ speichern.
Inhalte von Netflix, Prime Video, Disney+, Hulu, Max, Paramount+ und Discovery+ speichern. Videos von YouTube, TikTok, Twitter, Facebook, Vimeo und mehr als 1000 Websites kostenlos herunterladen.
Videos von YouTube, TikTok, Twitter, Facebook, Vimeo und mehr als 1000 Websites kostenlos herunterladen. Die Videoqualität bis zu 1080p.
Die Videoqualität bis zu 1080p. Mehrsprachige Untertitel und Audiospuren (inkl. 5.1 Dolby) beibehalten.
Mehrsprachige Untertitel und Audiospuren (inkl. 5.1 Dolby) beibehalten. Download mit schneller Geschwindigkeit.
Download mit schneller Geschwindigkeit.Schritt 1VideoGo All-In-One installieren und ausführen
Klicken wir auf die „Download“-Button oben, um das Programm auf dem Computer herunterzuladen. Nach der erfolgreich Installation führen wir VideoGo All-In-One aus. Schnell wird das Fenster bei der ersten Nutzung wie folgt angezeigt. Wählen Sie Netflix aus und das Programm verbindet sich automatisch mit der Netflix-Website.
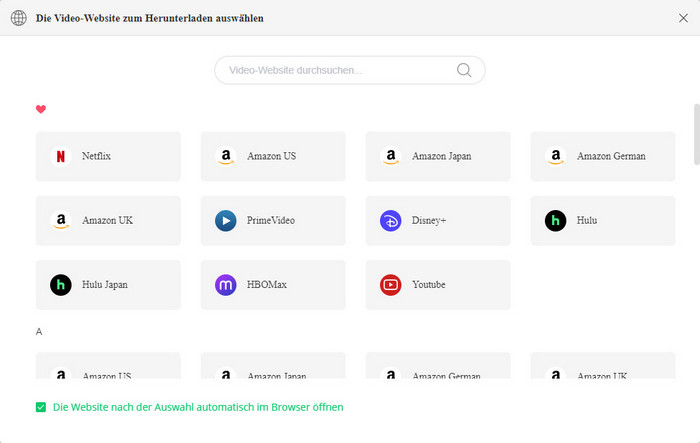
Schritt 2den Namen / Link von Film oder Serie im Suchfeld eingeben
Geben wir den Filmnamen oder den Namen / Link von Fernsehserie in das Suchfeld in der Mitte der Hauptoberfläche ein. Ein Anmeldefenster wird danach angezeigt. Mit dem Anmeldeinformationen melden wir uns bei Netflix an. Anschließend wird VideoGo All-In-One nach dem Namen oder dem Link die entsprechende Videos suchen.
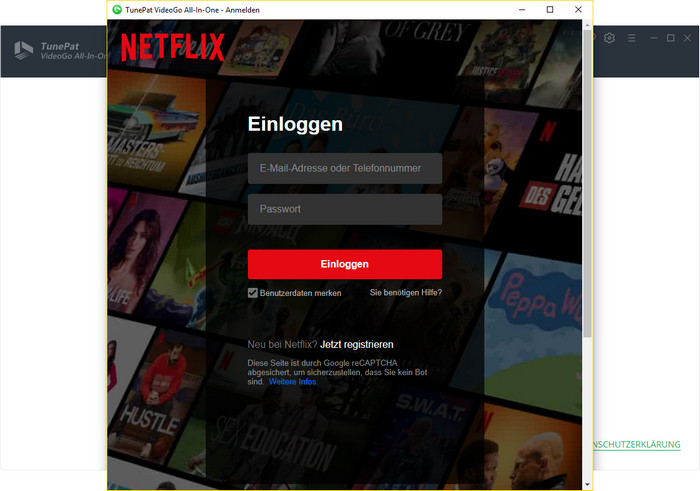
Schritt 3Videoausgabequalität und den Ausgabepfad einstellen
Vor dem Download des Videos stellen wir mal die Videoausgabequalität in dem Einstellungsfenster. Der Einstellungen-Button befindet sich in der oberen rechten Ecke, ein zahnradartig Symbol.
Klicken wir darauf. Hier wählen wir „Hoch“ als Ausgabequalität und einen gewünschten Ordner als Ausgabeordner. Darüber hinaus können wir auch die Audiospuren und Untertitel auswählen. Natürlich wählen wir deutsche Audiospur und Untertitel.
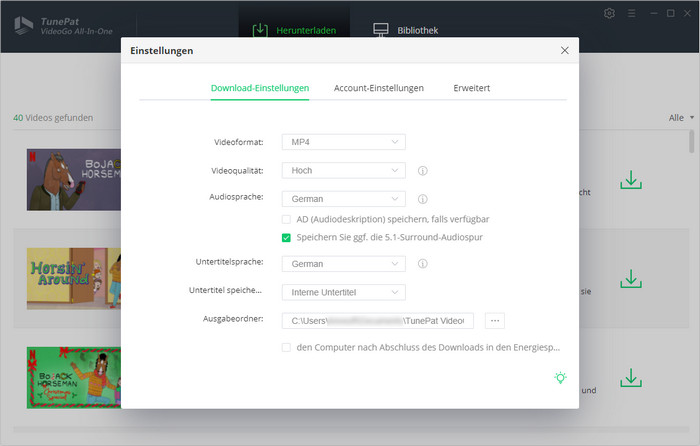
Schritt 4Download starten
Alles fertig eingestellt. Klicken wir den Download-Button neben das Video. Dann wird das Programm starten, das Video herunterzuladen. In der rechten Download-Liste können wir die geschätzte Zeit von Download erfahren.
Nachdem wir das Video erfolgreich in MP4 heruntergeladen haben, überprüfen wir Download-Verlauf in der „Bibliothek“.
Nun können wir die heruntergeladene Filme und Serien iTunes importieren.
Schritt 1Datei zur iTunes Mediathek hinzufügen
Öffnen wir iTunes und klicken wir auf die Menüleiste „Datei“. In dieser Registerkarte finden wir „Datei zur Mediathek hinzufügen“. Ein neues Fenster wird danach erscheinen.

Suchen wir die Ausgabeordner in diesem Fenster und wählen wir die heruntergeladene Videos aus. Dann klicken wir auf „Öffnen“. Anschließend kopieren iTunes die Videodatei von dem Computer. Der Import dauert nur wenige Minuten.
Schritt 2die Videodatei in „Eigene Videos“ finden
Nach dem erfolgreichen Import kann man die Filme und Serien in „Eigene Videos“ finden. Doppelklicken darauf, um die Videowiedergabe zu starten.
Nun können wir die heruntergeladene Filme und Fernsehserie von Netflix in iTunes ansehen.
Jetzt erfahren Sie, wie Sie Filme und Serien von Netflix auf iTunes abspielen können. Nach dem Herunterladen von Netlfix-Filme und Serien mit dem VideoGo All-In-One können Sie diese heruntergeladene Videodatei auch auf andere Geräte iPad, iPhone usw.) übertragen oder auf andere Mediaplayer wie zum Beispiel VLC, Windows Mediaplayer wiedergeben. Wenn Sie Netflix-Videos jederzeit und überall ansehen möchten, laden Sie den VideoGo All-In-One herunter und verwenden Sie ihn!
Hinweis: Das in diesem Artikel genannte Programm, VideoGo All-In-One, bietet auch kostenlose Testversion. Mit der Testversion kann man nur die ersten 5 Minuten des Videos von Streaming-Diensten herunterladen. Um das ganze Video herunterzuladen, muss man eine Lizenz zum Freischalten der Vollversion erwerben.

Amazon Music Converter ist ein professioneller Music Converter für Amazon Music Unlimted und Prime Music. Mit diesem Programm kann man Songs, Playlists, Alben ohne Amazon Music-App in MP3/AAC/WAV/FLAC/AIFF konvertieren. Die ID3-Tags werden auch nach der Konvertierung gespeichert.
Mehr erfahren >>Was wirst du brauchen
Vielleicht interessieren
Top-Themen
Tipps für Netflix