

VideoGo All-In-One
„Hat jemand eine Möglichkeit gefunden, Disney+ offline auf dem Windows zu sehen? Ich weiß, die allgemeine Antwort lautet nein, aber gibt es einen inoffiziellen Weg?“
Zwar eine Disney-Plus-App für Windows 10 und 11 seit dem 15. Dezember 2021 zur Verfügung steht, erhalten die Windows-Nutzer weiterhin keine Download-Funktion - auch wenn in der App ihre Lieblingsinhalte nur online angesehen werden. Viele Nutzer haben hierfür verschiedene Lösungen gesucht.

Heute sind wir hier, um eine einfache Methode vorzustellen - mit dem VideoGo All-In-One Inhalte von Disney+ auf den PC herunterzuladen.
Da es keinen offiziellen Weg zum Herunterladen von Disney+ Videos unter Windows gibt, müssen wir unser Ziel mit Tools von Drittanbietern erreichen. Hier empfehlen wir VideoGo All-In-One. Solange du ein Disney+-Abonnement hast, kannst du dich darüber beim Webplayer von Disney+ anmelden, deine Lieblingsfilme oder -serien finden und sie im MP4- oder MKV-Format auf den PC herunterladen. Neben Videos unterstützt VideoGo All-In-One auch das Herunterladen von Untertiteln und Tonspuren (inkl. 5.1 Dolby) in verschiedenen Sprachen. Wenn dein Computer Hardwarebeschleunigung unterstützt, wird die Download-Geschwindigkeit erheblich verbessert. Dies kann dir helfen, viel Zeit zu sparen.
Erwähnenswert unterstützt dieses Programm auch andere Video-Streaming-Dienste wie Netflix, Prime Video, Hulu, Discovery+ usw. Es kann auch dir helfen, die Videos von Social-Media-Plattformen wie YouTube, Facebook, Twitter, TikTok zu downloaden.

VideoGo All-In-One
 Inhalte von Disney+, Prime Video, Netflix, Hulu, Max, Paramount+ und Discovery+ speichern.
Inhalte von Disney+, Prime Video, Netflix, Hulu, Max, Paramount+ und Discovery+ speichern. Videos von YouTube, TikTok, Twitter, Facebook, Vimeo und mehr als 1000 Websites kostenlos herunterladen.
Videos von YouTube, TikTok, Twitter, Facebook, Vimeo und mehr als 1000 Websites kostenlos herunterladen. Hohe Videoqualität & schnelle Geschwindigkeit.
Hohe Videoqualität & schnelle Geschwindigkeit. Mehrsprachige Untertitel und Audiospuren (inkl. 5.1 Dolby) beibehalten.
Mehrsprachige Untertitel und Audiospuren (inkl. 5.1 Dolby) beibehalten. 100% virenfrei & ohne Plugins.
100% virenfrei & ohne Plugins.Tipps: Möchtest du Amazon Videos auch auf den PC herunterladen? So geht’s - Prime Video auf PC speichern.
Im Folgenden zeigen wir dir, wie du mit VideoGo All-In-One Disney+ Videos auf einen Windows-Computer herunterzuladen. Zuerst lädst du das Installationspaket von VideoGo All-In-One herunter und installierst du es. Dann führst du das Programm auf deinem Computer.
Schritt 1sich bei Disney Plus anmelden
Da VideoGo das Herunterladen von Videos von verschiedenen Streaming-Diensten und sozialen Medien unterstützt, musst du nach dem Start von VideoGo die Ziel-Streaming-Plattform im Popup-Fenster auswählen. Wähle hier Disney+ aus.
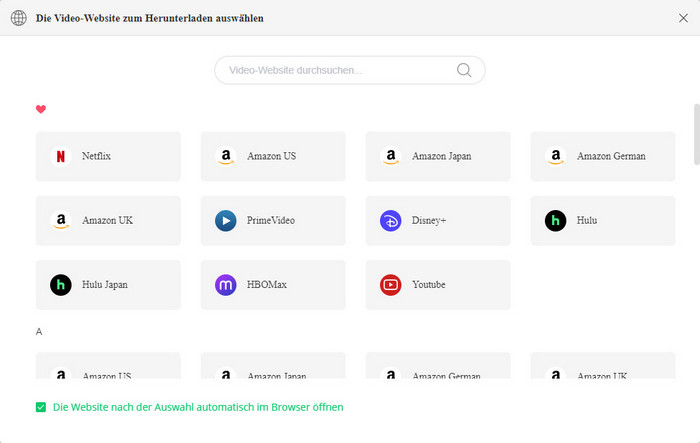
Um den Zugriff von Disney Plus-Mediathek zu erhalten, fordert das Programm dich anschließend auf, dich bei deinem Disney Plus-Konto anzumelden, wenn du ein Schlüsselwort oder eine URL von einem Video in das Suchfeld eingibst. Gebe deine Anmeldeinformationen in das Anmeldefenster von Disney Plus-Webplayer ein.
Hinweis: Das Programm wird keine Informationen über dein Konto sammeln.
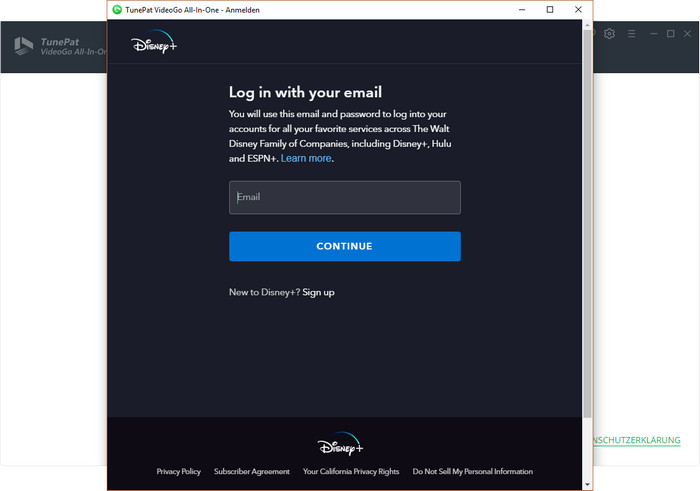
Schritt 2Deine Lieblingsfilme oder -serien im Programm finden
Nachdem du dich erfolgreich bei Disney Plus eingeloggt hast, wird das Programm automatisch nach deinem Schlüsselwort oder deiner URL, das du vor Anmeldung in das Suchfeld eingegeben hast, verwandte Videos finden und sie auflisten. Wähle jetzt deine gewüschten Videos aus.
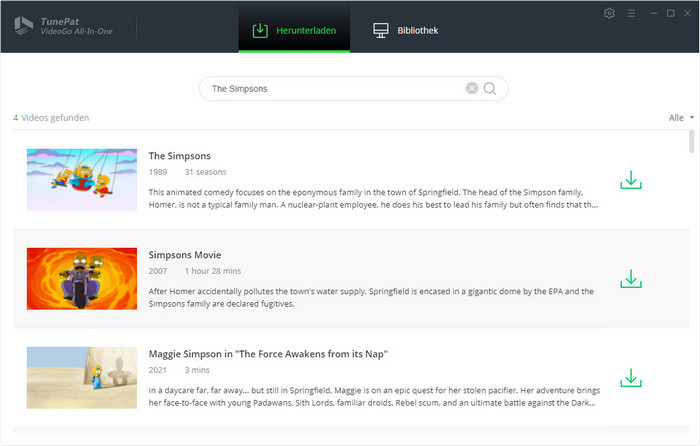
Schritt 3Ausgabeformat, Ausgabequalität und Sprache des Untertitels einstellen
Bevor du Disney+ Videos herunterlädst, stellst du das Ausgabeformat (MP4, MKV), Ausgabequlität (Hoch, Mittel, Niedrig), die Sprache des Untertitels und der Tonspur. Klicke auf  rechts oben, um das Einstellungsfenster abzurufen. Hier wählst du MP4 als Ausgabeformat, Hoch als Ausgabequalität und Deutsch als Sprache von Untertitel und Tonspur.
rechts oben, um das Einstellungsfenster abzurufen. Hier wählst du MP4 als Ausgabeformat, Hoch als Ausgabequalität und Deutsch als Sprache von Untertitel und Tonspur.
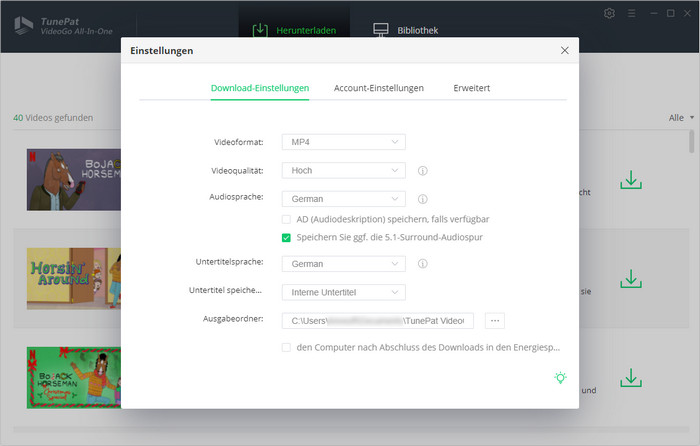
Wenn du die Dateigröße und die Sprache des Untertitels und der Tonspur genauer einstellen möchtest, kannst du das Fenster „Erweiterter Download“ finden. Du findest den Button für das Fenster „Erweiterter Download“ neben dem Download-Symbol, wenn du einen Film herunterlädst. Klicke für Serie auf das Download-Symbol, dann siehst du unten links im Popup-Fenster die Schaltfläche „Erweiterter Download“.
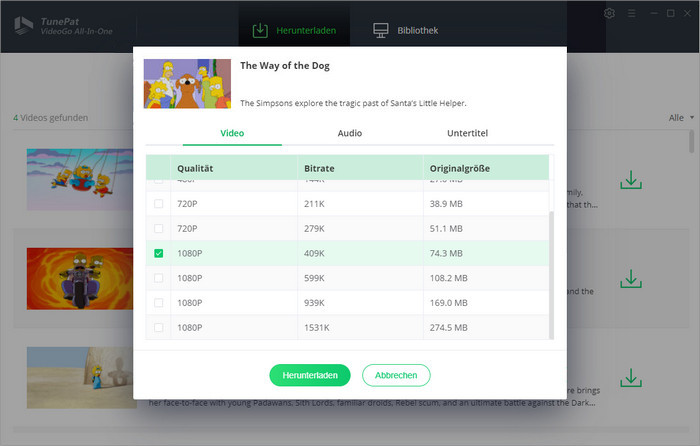
Schritt 4Disney+ Videos als MP4-Datei herunterladen
Alles fertig eingestellt, klicke auf Download-Button neben dem Video, das du herunterladen möchtest. Der Download wird gestartet.
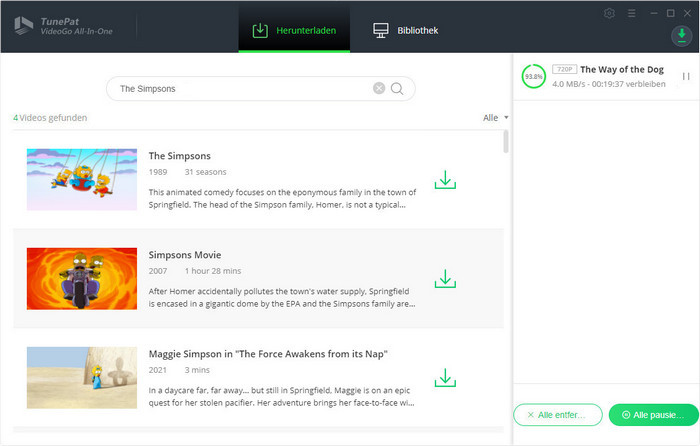
Nachdem der Download abgeschlossen ist, kannst du die heruntergeladene Videodatei im Ausgabeordner finden. Nun kannst du Filme und Serien von Disney+ auf dem Windows-Computer ohne Internetverbindung ansehen.
Wenn du immer noch nach einer Möglichkeit suchst, Disney Plus-Filme und -Episoden auf den PC herunterzuladen, ist die in diesem Artikel beschriebene Methode (der Download des Videos mit VideoGo All-In-One) die beste Wahl. Du musst keine Web-Apps (PWAs) mehr verwenden, um ein ähnliches App-Erfahrung zu erzielen, sondern erhältst die Download-Funktion wie die nur auf den iOS- oder Android-Geräten verfügbar nutzen. Was besser als die Download-Funktion der Disney+ App selbst ist, ist, dass Videos, die mit VideoGo All-In-One heruntergeladen wurden, keinen Ablaufbeschränkungen für das Abonnement unterliegen und nach dem Herunterladen auf dem Computer für immer gespeichert werden können. Natürlich kannst du auch sie auf deinem Gerät wie iPad, PS4 usw. übertragen. Versuche es jetzt mal!
Hinweis: Das in diesem Artikel genannte Programm, VideoGo All-In-One, bietet auch kostenlose Testversion. Mit der Testversion kann man nur die ersten 5 Minuten des Videos von Streaming-Diensten herunterladen. Um das ganze Video herunterzuladen, muss man eine Lizenz zum Freischalten der Vollversion erwerben.
Was wirst du brauchen
Vielleicht interessieren
Top-Themen
Tipps für Disney+