

VideoGo All-In-One
Amazon Prime Video, das vorher Amazon Video und Amazon Instant Video war, ist ein amerikanisches Onlinevideothek- und Video-on-Demand-Angebot, der von Amazon.de entwickelt. Es bietet Fernsehshows und Filme zum Ausleihen oder Kaufen sowie Prime Video, eine Auswahl an Originalinhalten von Amazon Studios und lizenzierte Akquisitionen, die im Prime-Abonnement von Amazon enthalten sind. Prime Video sind im Abonnementservice von Amazon Prime enthalten. Die Nutzer zahlen nur €8,99 pro Monat, dann können sie unbegrenztes Streaming von tausenden Filmen und Serienepisoden genießen.
Im Vergleich zur herkömmlichen Videowiedergabe ist Amazon Prime Video praktischer. Aber es ist auch durch das Abonnement begrenzt: Alle heruntergeladene Videos sind nach Ablauf des Abonnements nicht verfügbar. Ist es möglich, diese Lieblingsvideos von Amazon Prime Video auf DVD zu brennen, um sie lange aufzubewahren?

Diese Frage ist heute auch Gegenstand unseres Artikels. Wir nehmen Prime Video als Beispiel und bieten dir die Möglichkeit, deine Lieblingsfilme auf DVD zu brennen.
Der Grund, warum Amazon Videos nicht auf DVD gebrannt werden können, liegt im speziellen Videoformat. Durch spezielle Videoformate eingeschränkt, können Nutzer nur Filme und Videos in der Amazon Prime Video App ansehen. Um unseren Zweck zu erreichen, müssen Amazon Videos in ein gängiges Videoformat konvertiert und auf den Computer heruntergeladen werden. Dafür benötigen wir ein Tool, VideoGo All-In-One.
VideoGo All-In-One ist ein professionelles Tool zum Herunterladen des Videos von mehrern Streaming-Diensten, einschließlich Amazon Prime Video, mit dem du alle Filme und Fernsehserien von Prime Video in das MP4- und MKV-Format konvertieren und auf den Computer herunterladen kannst. Darüber hinaus kannst du jedes Video von Amazon Prime mit diesem Tool in HD-Qualität (bis zu 1080P) herunterladen, wobei mehrere Sprachen und Untertitel beibehalten werden.

VideoGo All-In-One
 Inhalte von Prime Video, Netflix, Disney+, Hulu, Max, Paramount+ und Discovery+ speichern.
Inhalte von Prime Video, Netflix, Disney+, Hulu, Max, Paramount+ und Discovery+ speichern. Videos von YouTube, TikTok, Twitter, Facebook, Vimeo und mehr als 1000 Websites kostenlos herunterladen.
Videos von YouTube, TikTok, Twitter, Facebook, Vimeo und mehr als 1000 Websites kostenlos herunterladen. Die Videoqualität bis zu 1080p.
Die Videoqualität bis zu 1080p. Mehrsprachige Untertitel und Audiospuren (inkl. 5.1 Dolby) beibehalten.
Mehrsprachige Untertitel und Audiospuren (inkl. 5.1 Dolby) beibehalten. Download mit schneller Geschwindigkeit.
Download mit schneller Geschwindigkeit.Als Nächstes zeigen wir dir, wie du Serien und Filme mit VideoGo All-In-One auf deinen Computer herunterladen kannst.
Schritt 1sich bei Amazon einloggen
Nach der Installation führst du VideoGo All-In-One aus. Da VideoGo das Herunterladen von Videos von verschiedenen Streaming-Diensten und sozialen Medien unterstützt, musst du nach dem Start von VideoGo die gezielte Streaming-Plattform im Popup-Fenster auswählen. Wähle hier Amazon German aus.
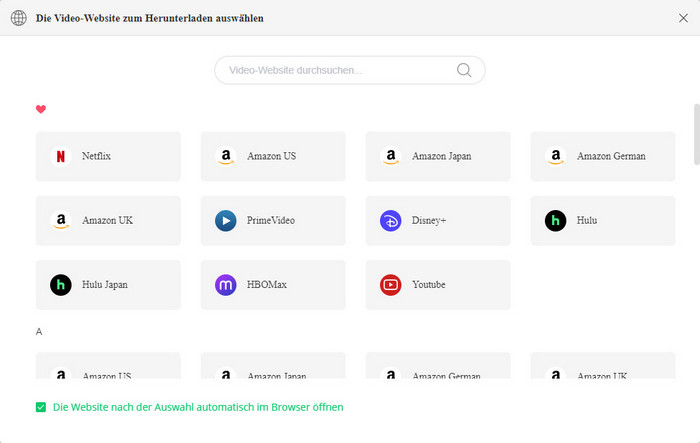
Bevor du nach einem Film oder einer Serie im Programm suchst, musst du dich zuerst bei Amazon einloggen
Gebe ein Wort in das Suchfeld vom Programm ein. Daraufhin wird ein Fenster angezeigt, in dem du aufgefordert wirst, dich bei Amazon anzumelden. Keine Sorge, dein Konto wird nur für den Zugriff auf die Mediathek von Amazon Prime Video verwendet und alle von Ihnen eingegebenen persönlichen Daten werden von VideoGo All-In-One nicht gespeichert.
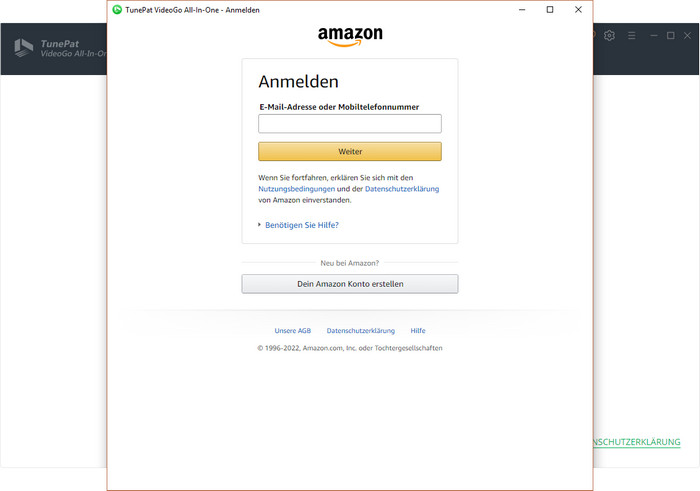
Schritt 2Einstellungen anpassen
Klicke oben rechts auf die Schaltfläche „Einstellungen“, um das Einstellungsfenster zu öffnen. Hier kannst du das Ausgabeformat, die Videoqualität, den Ausgabepfad sowie die Sprache für Audiospur und Untertitel einstellen. In diesem Fenster kannst du auch die Website ändern, auf der du auf Amazon Prime Video zugreifst, oder dich von deinem Konto abmelden.
Hinweis: Du kannst die Hardwarebeschleunigungsfunktion für den Downloadvorgang aktivieren, indem du auf „Hardwarebeschleunigung aktivieren, sofern verfügbar“ klickst.
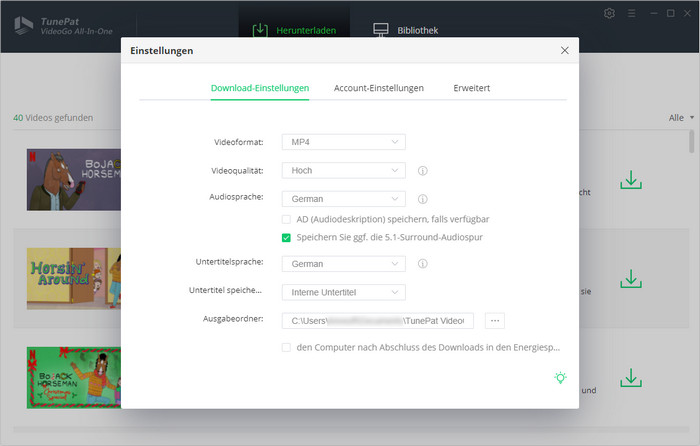
Schritt 3Das gewünschte Video im Programm finden
Kopiere die URL des Videos vom Amazon Prime Video-Webplayer und füge sie in den VideoGo All-In-One ein. Oder gebe direkt das Schlüsselwort des Titels ein, dann wird das Programm deine gewünschten Videos mit dem Schlüsselwort finden.
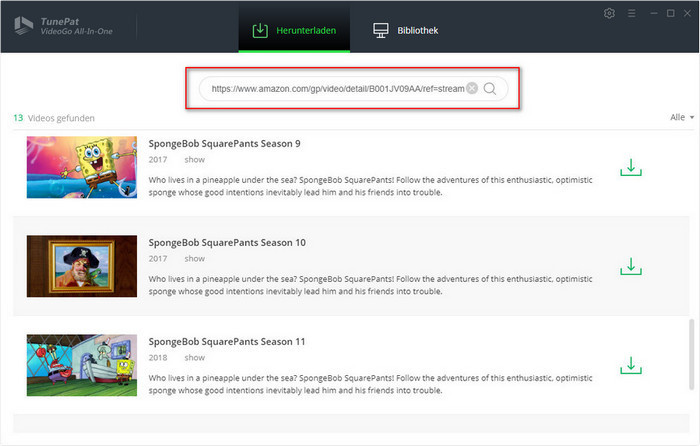
Schritt 4Das Video konvertieren und herunterladen
Klicke direkt auf das Pfeil-Symbol „Download“, um den Download zu starten. Wenn du eine TV-Show herunterladen möchtest, musst du die Episoden nach dem Klicken auf das Pfeil-Symbol auswählen, die du herunterladen möchtest, und dann auf die Schaltfläche „Herunterladen“ klicken.
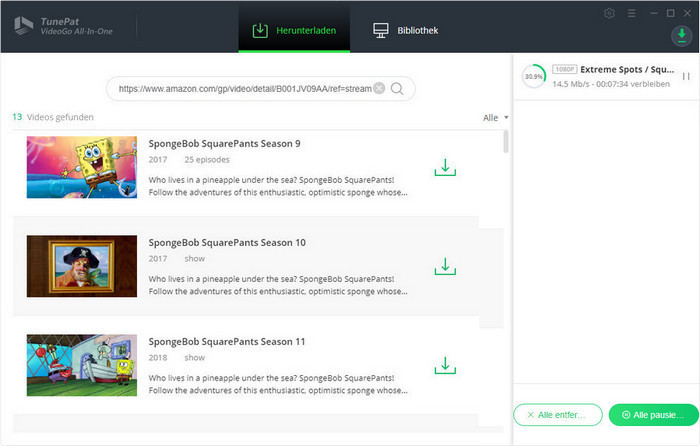
Klicke nach Abschluss des Downloads auf „Bibliothek“, um die heruntergeladenen Videos zu finden.
Jetzt kannst du das heruntergeladene Video mithilfe von DVD-Brenner problemlos auf DVD brennen. Hier verwenden wir Any Video Converter Free zum Brennen von Videos auf DVD. Im Folgenden findest du die Schritt für Schritt Anleitung.
Schritt 1Das heruntergeladene Video hinzufügen
Klicke auf die Registerkarte „Brennen“ und dann auf die Schaltfläche „Video(s)“. Drücke Strg-Taste oder Umschalttaste, um mehrere Amazon-Videos gleichzeitig im Dateiordner auszuwählen. Oder klicke auf die Schaltfläche „Menü“ in der oberen rechten Ecke des Hauptfensters und wähle „Datei“ > „Batch-Videodateien hinzufügen“, um Videoclips aus einem oder mehreren Ordnern hinzuzufügen.
Nachdem du die heruntergeladenen Amazon-Videos hinzugefügt hast, werden sie im mittleren Bereich mit ihren detaillierten Informationen (Dauer, Format, Videocodec und -größe usw.) angezeigt.

Schritt 2Das Ausgabeformat einstellen
Entfalte das Ausgabeprofil, wähle „Auf DVD brennen“ aus der Liste und dann DVD Video NTSC Film, DVD Video PAL Film oder andere, je nach DVD-Player. AVCHD DVD Movie kann nur auf einem Blu-ray-Player oder DVD-Player abgespielt werden, der die Wiedergabe von AVCHD DVD unterstützt.

Schritt 3Amazon Videos auf DVD brennen
Klicke auf „Jetzt brennen!“ zum Starten des Codierens von Videos und Brennen von Videos auf DVD. Wenn die Konvertierung abgeschlossen ist, werden die konvertierte Videos automatisch auf DVD gebrannt.
Jetzt werden alle Lieblingsfilme und -serien von Amazon Prime erfolgreich auf DVD gebrannt. Du kannst sie frei auf deinem DVD-Player abspielen und für immer behalten. Mithilfe des VideoGo All-In-One kann man Filme und Fernsehserien von Amazon Prime Video problemlos ohne Einschränkungen herunterladen. Versuche es jetzt!
Hinweis: Das in diesem Artikel genannte Programm, VideoGo All-In-One, bietet auch kostenlose Testversion. Mit der Testversion kann man nur die ersten 5 Minuten des Videos von Streaming-Diensten herunterladen. Um das ganze Video herunterzuladen, muss man eine Lizenz zum Freischalten der Vollversion erwerben.
Was wirst du brauchen
Vielleicht interessieren
Top-Themen
Tipps für Prime Video