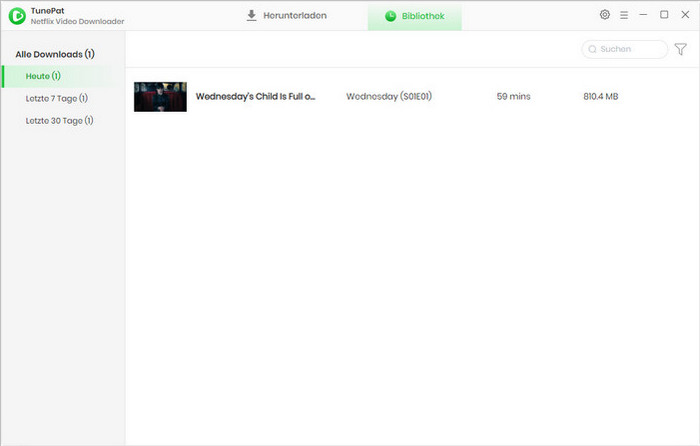Mithilfe TunePat Netflix Video Downloader kann man Filme und Fernsehsendungen von Netflix herunterladen und sie offline auf jedem Gerät ansehen. Mit diesem Programm kann man Netflix-Videos in HD-Qualität leicht herunterladen und ihre entsprechenden Untertitel und Audiospuren beibehalten. Nachfolgend erfahren Sie konkrete Verwendungs- und Registrierungsmethoden.
TunePat stellt alle Software eine kostenlose Testversion. Mit der Testversion können Sie alle Funktionen von Netflix Video Downloader testen, aber nur die ersten 5 Minuten jedes Videos herunterladen. Nach dem Test können Sie bei Bedarf eine Lizenz erwerben, um die Vollversion freizuschalten.
 Kaufen Sie hier TunePat Netflix Video Downloader für Windows
Kaufen Sie hier TunePat Netflix Video Downloader für Windows
Schritt 1Führen Sie TunePat Netflix Video Downloader auf Ihrem Windows-PC aus. Klicken Sie anschließend auf das Schlüsselsymbol, um das Registrierungsfenster wie folgt zu öffnen.
Schritt 2 Kopieren und fügen Sie dann die Registrierungs-E-Mail und den Code in das Registrierungsfenster.

Hinweis: Beim Eingeben von Registrierungsinformationen achten Sie darauf, die Infos zwischen Groß- und Kleinschreibung zu unterschieden. Fügen Sie am Anfang oder Ende des Wortes kein Leerzeichen ein.
Schritt 1 Netflix-Konto einloggen
Laufen Sie zuerst TunePat Netflix Video Downloader auf dem PC und ein Hinweis wird automatisch angezeigt. Melden Sie sich vor dem Herunterladen mit Ihrem Netflix-Konto an.
Hinweis: Bitte beachten Sie, dass TunePat keine Informationen aus Ihrem Konto erhält.

Schritt 2 Einstellungen anpassen
Klicken Sie auf ![]() in der oberen rechten Ecke, um das Videoformat (MP4 & MKV), die Videoqualität (Hoch, Mittel und Niedrig) und den Ausgabepfad nach Bedarf auszuwählen. Darüber hinaus können Sie die Audiosprache und den Untertiteltyp ändern.
in der oberen rechten Ecke, um das Videoformat (MP4 & MKV), die Videoqualität (Hoch, Mittel und Niedrig) und den Ausgabepfad nach Bedarf auszuwählen. Darüber hinaus können Sie die Audiosprache und den Untertiteltyp ändern.
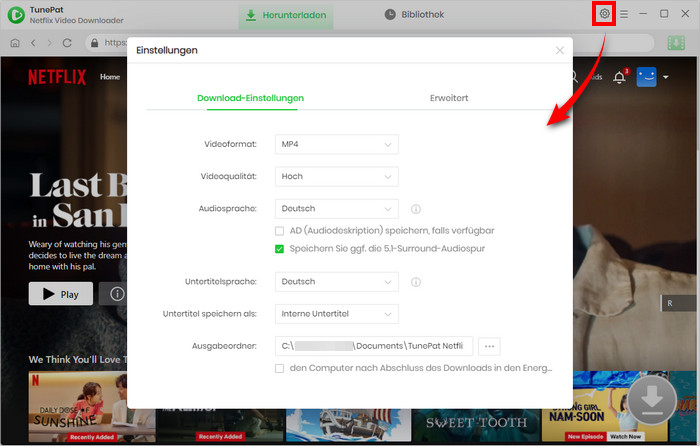
Schritt3 Zielvideo suchen
Ihre Zielvideos könnten mit den Videonamen oder Schlüsselwörtern gesucht werden. Oder Sie könnten die Videos in der Netflix-Bibliothek auf eingebettetem Webplayer direkt finden.

Schritt4 Erweiterte Einstellungen anpassen
Vor Download können Sie auf „Erweiterter Download“ im angezeigten Download-Fenster klicken. Hier können Sie den Parameter von Video, Audio und Untertitel genauer wählen.


Schritt5 Download starten
Nach der exakten Einstellungen können Sie nur auf „Herunterladen“ klicken, um den Download zu beginnen. Die Informationen vom heruntergeladenen Video werden auf den rechten Seiten beschrieben. Sie können auch weiter andere Videos zur Warteschlange hinzufügen.
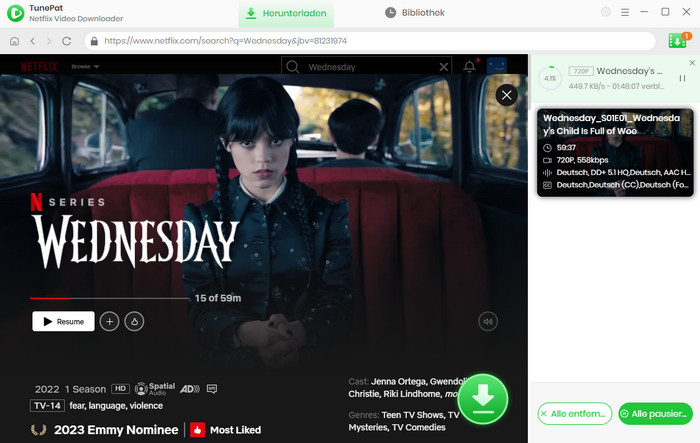
Schritt6 Videos checken
Nachdem der Download fertig war, könnten Sie in das „Bibliothek“-Fenster gehen, um die heruntergeladenen Videos anzuschauen.