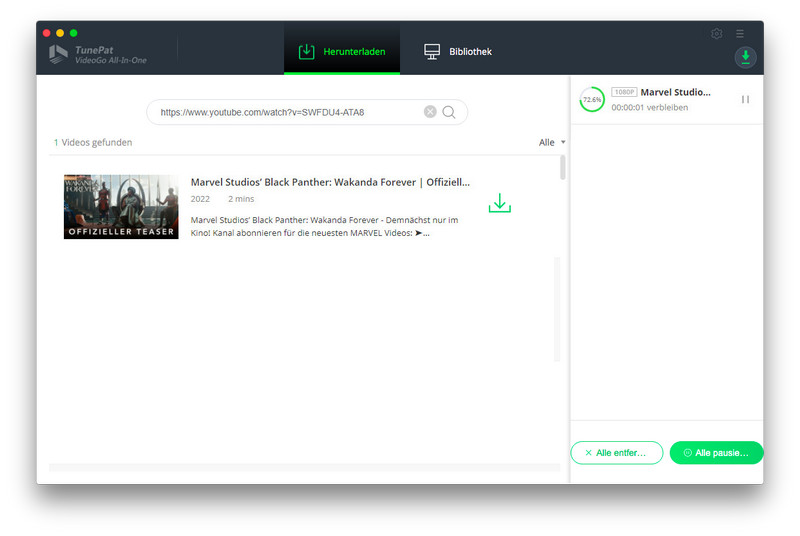TunePat VideoGo All-In-One für Mac ist ein umfassendes und leistungsstarkes Tool, das Videos von verschiedenen beliebten Streaming-Plattformen und mehr als 1000 Social-Media-Seites auf den Mac herunterladen kann. Mit dem schnellen Verarbeitungssystem von Informationen und den perfekten Download-Einstellungen kann TunePat VideoGo All-In-One Videos im MP4- oder MKV-Format speichern, wobei mehrsprachige Audios und Untertitel erhalten bleiben.
TunePat VideoGo All-In-One hat eine kostenlose Testversion. Mit der Testversion können Sie alle Funktionen von TunePat VideoGo All-In-One vor dem Kauf testen. Aber in der Testphase können Sie nur die ersten 5 Minuten jedes Videos von 16 Video-Streaming-Diensten (Netflix, Prime Video, Disney+, Hulu, Max, Paramount+, Discovery+, U-NEXT, Apple TV+ ...) herunterladen. Um das Video vollständig herunterzuladen, müssen Sie sich für das Programm registrieren. Und es ist völlig kostenlos, Videos von mehr als 1000 Social-Media-Seites wie YouTube, Facebook, Twitter, XboxClips, CBS, Dailymotion, TikTok, Vimeo usw. herunterzuladen. Im Folgenden erfahren Sie, wie Sie TunePat VideoGo All-In-One für Mac registrieren.
 Laden Sie die neueste Version von TunePat VideoGo All-In-One für Mac runter und installieren Sie es
Laden Sie die neueste Version von TunePat VideoGo All-In-One für Mac runter und installieren Sie es
Schritt 1Führen Sie TunePat VideoGo All-In-One auf Ihrem Mac aus. Klicken Sie anschließend auf das Schlüsselsymbol rechts oben, um das Registrierungsfenster wie folgt zu öffnen.

Schritt 2 Kopieren Sie dann die registrierte E-Mail-Adresse und den Code in das Registrierungsfenster.
Hinweis: Beim Eingeben von Registrierungsinformationen bitte achten Sie darauf, die Infos zwischen Groß- und Kleinschreibung zu unterschieden. Fügen Sie am Anfang oder Ende des Wortes kein Leerzeichen ein.
Schritt 1 Führen Sie TunePat VideoGo All-In-One auf dem Mac aus und wählen Sie die Website aus, von der Sie Videos herunterladen möchten. Sie können das Schlüsselwort der Website eingeben, um schnell nach der gewünschten Website zu suchen. Danach wird TunePat die Auswahl übernehmen und die Hauptschnittstelle des Programm angezeigt. Hier nehmen wir Netflix als Beispiel.
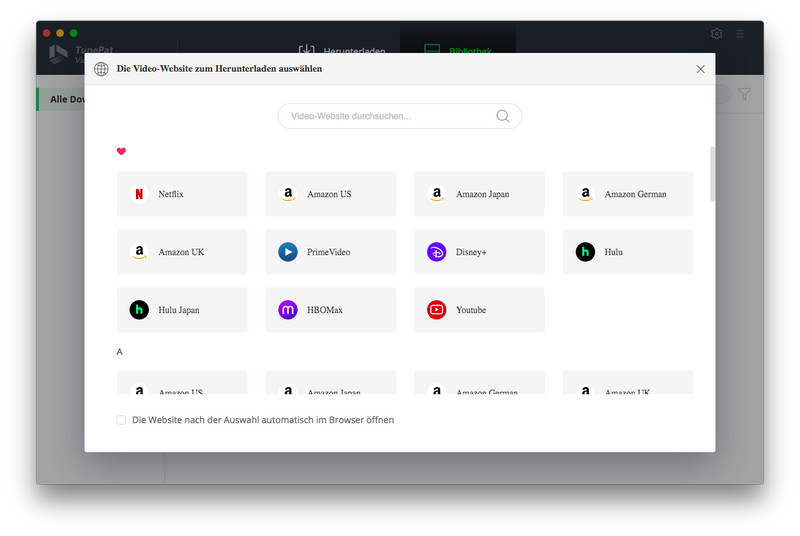
Schritt 2 Klicken Sie auf  in der oberen rechten Ecke. Das Einstellungsfenster erscheint. Hier können Sie das Videoformat (MP4/MKV), die Videoqualität (Hoch, Mittel, Niedrig), die Audiosprache, die Untertitelsprache, den Dateityp von Untertitel (Interne, Externe und Erzwungene Untertitel) und den Ausgabeordner nach Bedarf auszuwählen.
in der oberen rechten Ecke. Das Einstellungsfenster erscheint. Hier können Sie das Videoformat (MP4/MKV), die Videoqualität (Hoch, Mittel, Niedrig), die Audiosprache, die Untertitelsprache, den Dateityp von Untertitel (Interne, Externe und Erzwungene Untertitel) und den Ausgabeordner nach Bedarf auszuwählen.
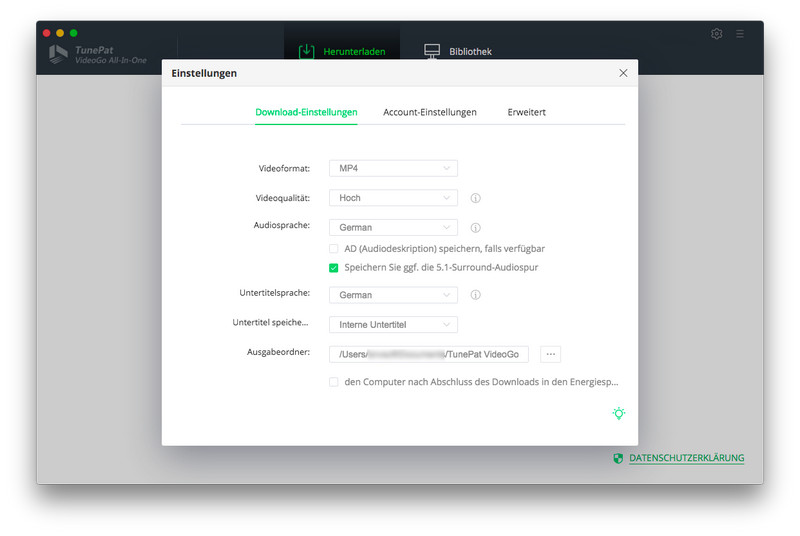
Schritt 3 Geben Sie ein beliebiges Wort in das Suchfeld ein oder kopieren Sie die URL von Videos aus der Streaming-Website in das Suchfeld, anschließend drücken Sie die Eingabetaste auf Ihrer Tastatur. Ein Anmeldefenster von den Video-Streaming-Diensten wird wie unten angezeigt. Bitte loggen Sie sich mit Ihrem Konto beim Streaming-Dienst ein. Diese Anmeldung dient nur zum Zugriff auf die Mediathek der Zielplattform. TunePat erhält keine personenbezogenen Daten von Nutzern.
Hinweis: Amazon Prime Video hat mehrere Websites, die je nach Region variieren. Wenn Sie beispielsweise ein Amazon-Konto in Deutschland haben, wählen Sie bitte „Amazon German“, für Benutzer aus Kanada, Frankreich, Italien usw. wählen Sie bitte „Prime Video“.
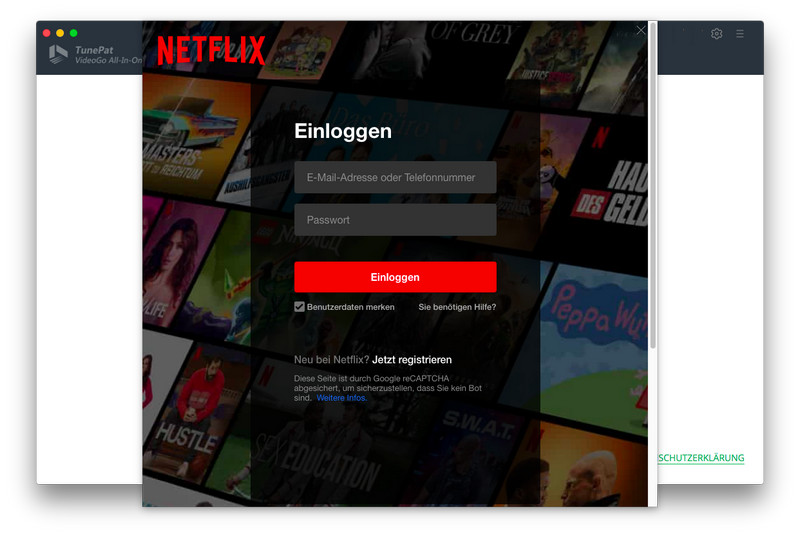
Schritt 4 Nach dem Einloggen sucht TunePat nach dem gewünschten Video. Das Programm wird die Videos in Kürze vom Webplayer finden und die Ergebnisse auflisten.
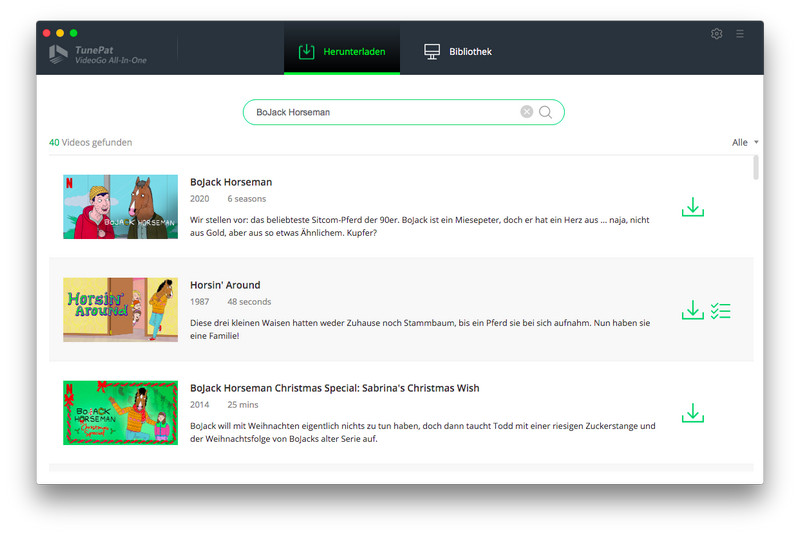
Schritt 5 Sie können die Videoqualität, Audiospuren und Untertitel in verschiedenen Sprachen genauer im Fenster „Erweiterter Download“ einstellen. Wenn Sie eine Serie herunterladen, klicken Sie einfach auf  . Daraufhin wird ein Fenster geöffnet, in dem Sie Titel und Staffel auswählen können. Unten links klicken Sie auf „Erweiterter Download“. Wenn Sie einen Film herunterladen, klicken Sie auf
. Daraufhin wird ein Fenster geöffnet, in dem Sie Titel und Staffel auswählen können. Unten links klicken Sie auf „Erweiterter Download“. Wenn Sie einen Film herunterladen, klicken Sie auf ![]() neben das Symbol
neben das Symbol  , um dieses Fenster zu öffnen.
, um dieses Fenster zu öffnen.
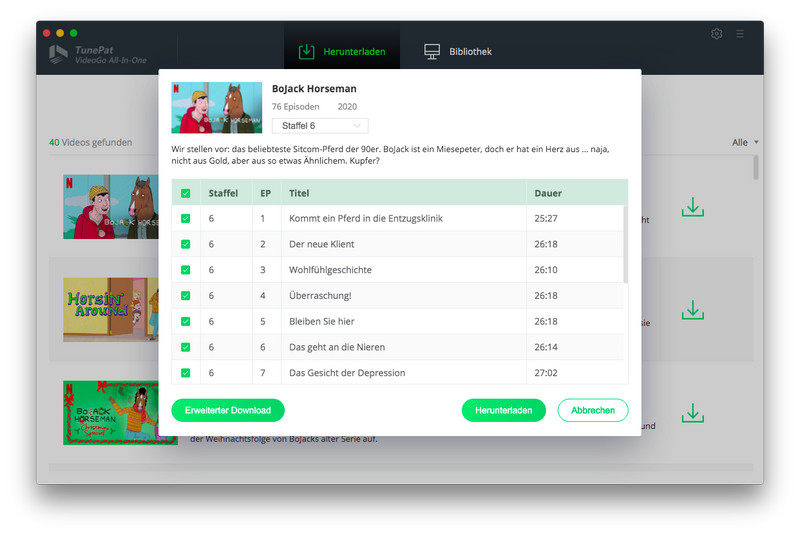
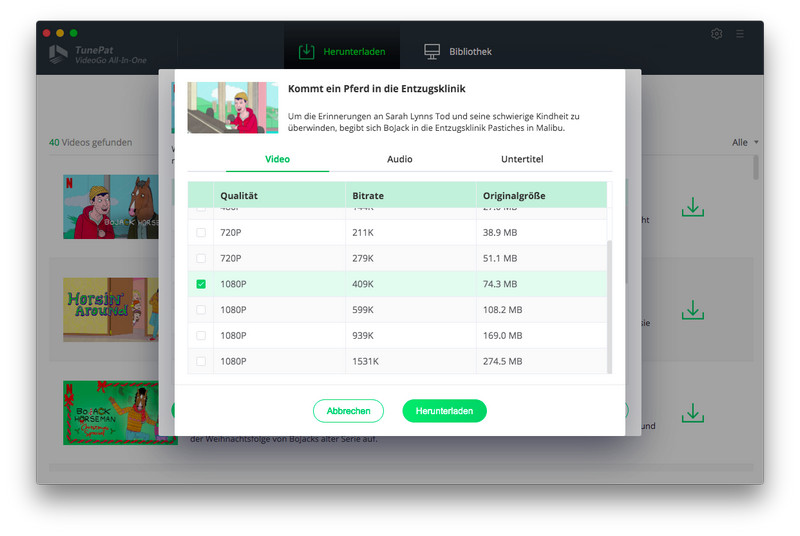
Jetzt klicken Sie auf „Herunterladen“, um das Video von den Video-Streaming-Diensten herunterzuladen. Sie können den Download-Prozess auf der rechten Seite des Programms sehen.
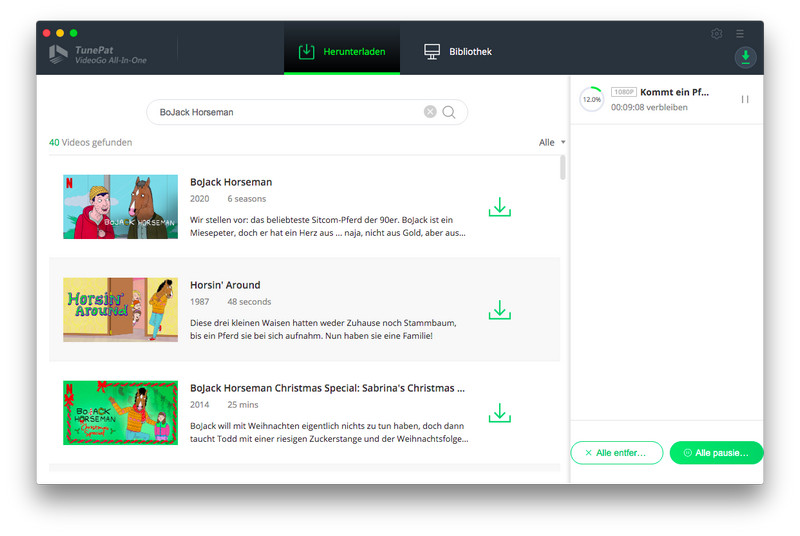
Schritt 5 Wenn der Download abgeschlossen ist, klicken Sie auf die Registerkarte „Bibliothek“, um den Download-Verlauf zu überprüfen. Klicken Sie auf das Ordner-Symbol, um die Ausgabedateien auf dem Mac zu finden.
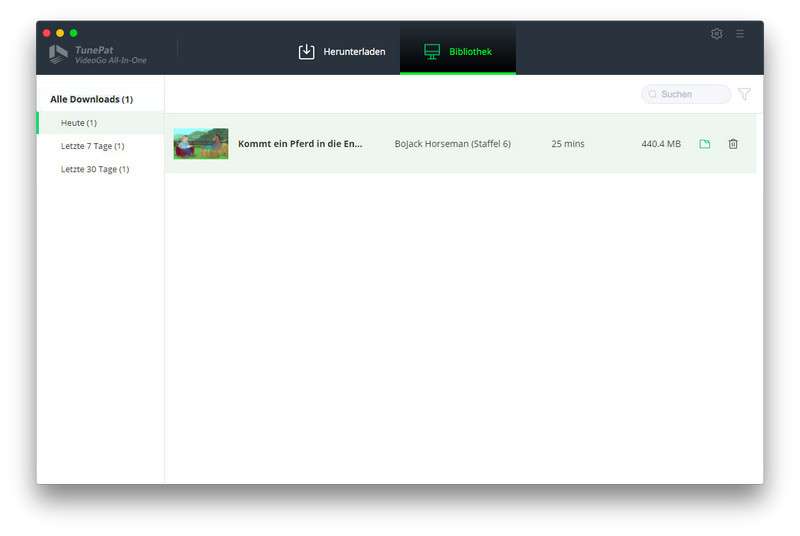
Schritt 1 Wählen Sie in ähnlicher Weise zuerst die Website aus, von der Sie Videos herunterladen möchten. Danach wird das Programm neu gestartet. Das Fenster zum Auswählen der Website können Sie in der Registerkarte „Account-Einstellungen“ im Einstellungsfenster öffnen.
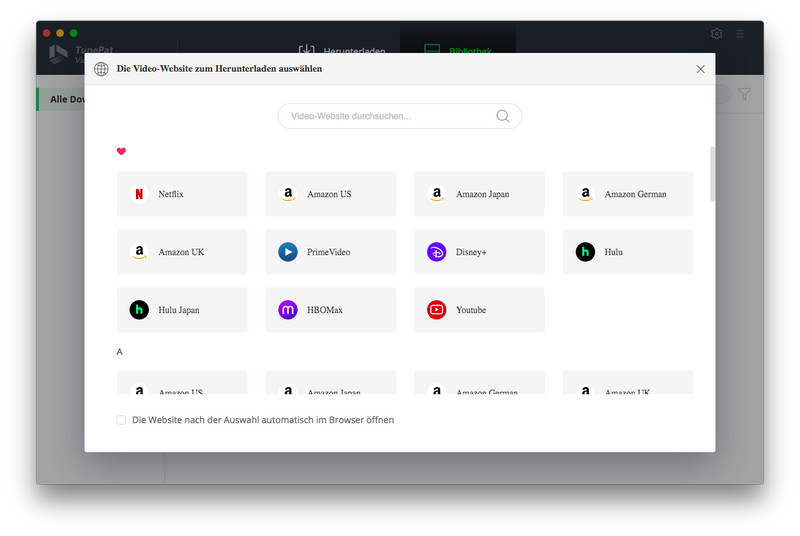
Schritt 2 Klicken Sie auf  in der oberen rechten Ecke. Wählen Sie die Videoqualität (Hoch, Mittel, Niedrig) und den Ausgabeordner. Sie können auch auf der Registerkarte „Erweitert“ überprüfen, ob Sie Hardwarebeschleunigung benötigen.
in der oberen rechten Ecke. Wählen Sie die Videoqualität (Hoch, Mittel, Niedrig) und den Ausgabeordner. Sie können auch auf der Registerkarte „Erweitert“ überprüfen, ob Sie Hardwarebeschleunigung benötigen.
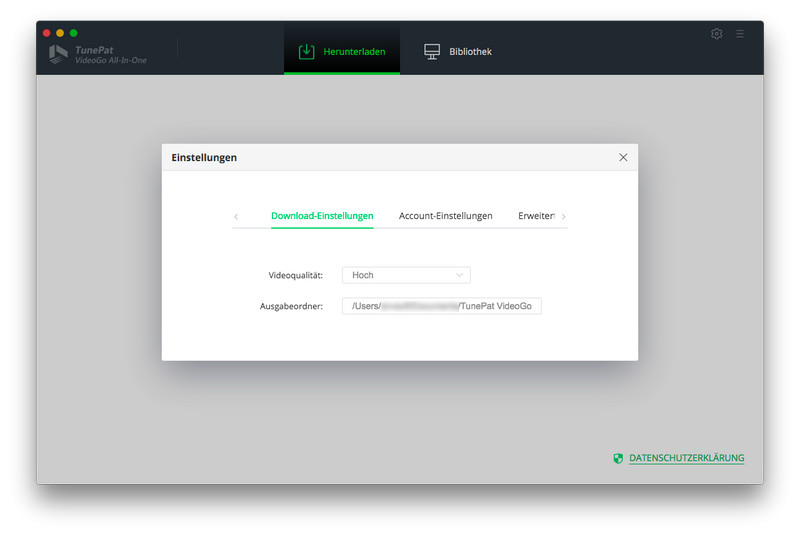
Schritt 3 Bei der Suche nach Videos von Social-Media-Websites unterstützt TunePat nur nach URL. Kopieren Sie die URL von der entsprechenden Website, die Sie zuvor ausgewählt haben, und fügen Sie sie in das Suchfeld ein. TunePat findet das Video und zeigt es in Sekunden an. Hier nehmen wir YouTube als Beispiel.

Schritt 4 Jetzt klicken Sie einfach auf  , um das Video im MP4/MKV-Format auf dem Mac herunerzuladen.
, um das Video im MP4/MKV-Format auf dem Mac herunerzuladen.