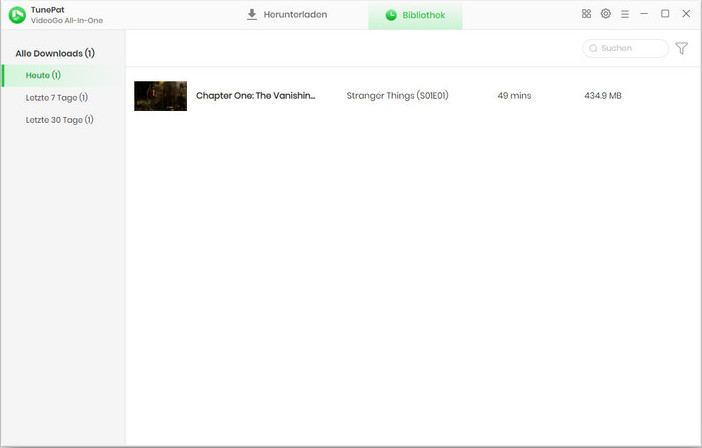TunePat VideoGo All-In-One ist ein schneller und praktischer Video-Downloader, der speziell für das Herunterladen von Filmen und Serien von Netflix, Amazon Prime Video, Disney+, Hulu, HBO Max, Paramount+, Discovery+, U-NEXT, Apple TV+, Peacock TV, DMM, Hotstar und kostenlose Aufnahme der Videos von Social-Media-Plattformen (mehr als 1000+ Websites), z. B. YouTube, Facebook, Twitter, XboxClips, CBS, Dailymotion, TikTok, Vimeo, ZDF, ARD usw. mit hoher Auflösung ausgegeben wurde. Sie können mithilfe TunePat die Videos im MP4- oder MKV-Format herunterladen, die gleichzeitig mit mehreren Audiosprachen und Untertiteln eingebettet wurden. Danach können die Videos auf jedes Gerät übertragen werden.
TunePat stellt alle Software eine kostenlose Testversion. Mit der Testversion können Sie alle Funktionen von TunePat VideoGo All-In-One testen. In dieser Testphase ist es kostenlos, Videos von YouTube, Twitter, Facebook, Vimeo und anderen Websites mit TunePat herunterzuladen. Jedoch können Sie nur die ersten 5 Minuten jedes Videos herunterladen. Nach dem Test können Sie bei Bedarf eine Lizenz erwerben, um die Vollversion freizuschalten.
Schritt 1Führen Sie TunePat VideoGo All-In-One auf dem Windows-Computer aus. Klicken Sie anschließend auf das Schlüsselsymbol rechts oben, um das Registrierungsfenster wie folgt zu öffnen.
Schritt 2 Kopieren Sie dann Ihre registrierte E-Mail-Adresse und den Code in das Registrierungsfenster.

Hinweis: Beim Eingeben von Registrierungsinformationen achten Sie bitte darauf, die Infos zwischen Groß- und Kleinschreibung zu unterschieden. Fügen Sie am Anfang oder Ende des Wortes kein Leerzeichen ein.
Schritt 1 Video-Streaming-Dienste auswählen
Führen Sie TunePat VideoGo All-In-One auf dem Windows-Computer aus. Ein Fenster zum Auswählen der Video-Streaming-Dienste öffnet sich. Wählen Sie einen der Dienste aus und TunePat verbindet sich automatisch mit der entsprechenden Website.
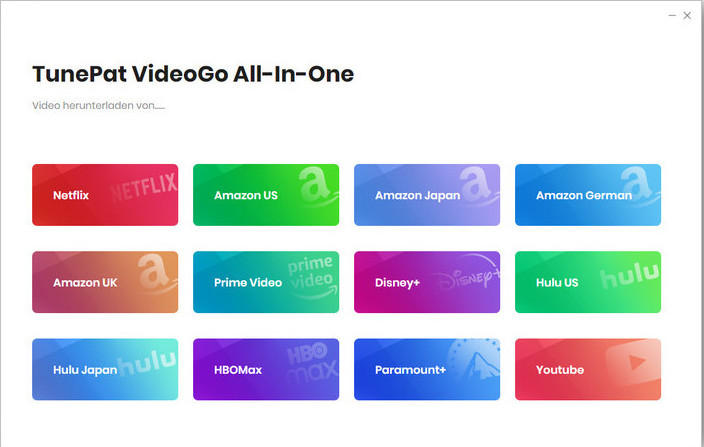
Schritt 2 Konto anmelden
Nach der Auswahl des gewünschten Streming-Diensts gelangen Sie in der Hauptschnittstelle von VideoGo. Im Programm wird ein entsprechender Webplayer von Streaming-Dienst geladen. Im Folgenden haben wir Netflix als ein Beispiel. Für die Nutzung müssen Sie sich bei Netflix anmelden. Schließen Sie bitte die Anmeldung bei Netflix-Webplayer ab.
Hinweis: Amazon Prime Video hat mehrere Websites, die je nach Region variieren. Wenn Sie beispielsweise ein Amazon-Konto in Deutschland haben, wählen Sie bitte „Amazon German“, für Benutzer aus Kanada, Frankreich, Italien usw. wählen Sie bitte „Prime Video“.

Schritt 3 Einstellungen konfigurieren
Sie können auf  rechts oben klicken, um das Einstellungsfenster aufzurufen. Hier können Sie das Videoformat (MP4/MKV), die Videoqualität (Hoch, Mittel, Niedrig), die Audiosprache, die Untertitelsprache, den Typ von Untertiteln (Interne, Externe und Erzwungene Untertitel) und den Ausgabeordner auswählen.
rechts oben klicken, um das Einstellungsfenster aufzurufen. Hier können Sie das Videoformat (MP4/MKV), die Videoqualität (Hoch, Mittel, Niedrig), die Audiosprache, die Untertitelsprache, den Typ von Untertiteln (Interne, Externe und Erzwungene Untertitel) und den Ausgabeordner auswählen.
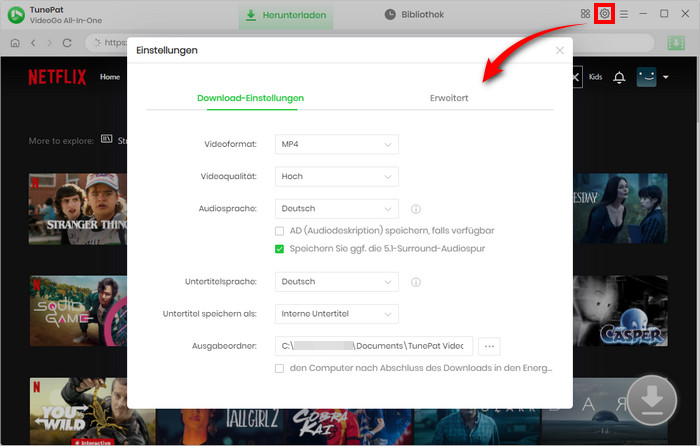
Schritt 4 Nach Videos suchen
Suchen Sie nach einem Video, indem Sie den Videonamen oder die Schlüsselwörter vom Video in das Suchfeld des Video-Streaming-Diensts kopieren und einfügen. Oder Sie könnten die Videos in der Video-Bibliothek auf eingebettetem Webplayer direkt finden.
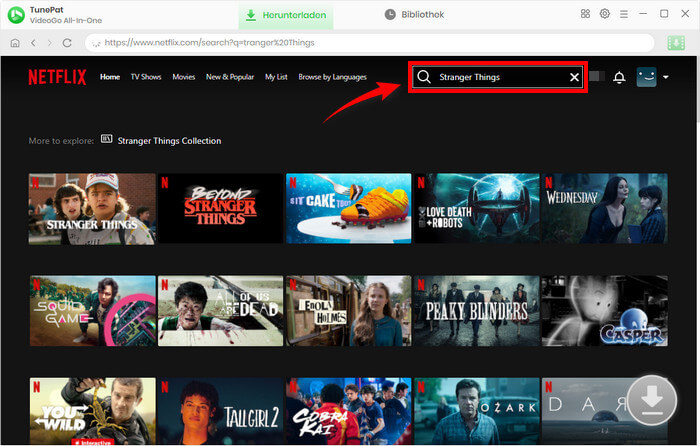
Schritt 5 Erweiterte Einstellungen anpassen
Nach der Auswahl klicken Sie das bestimmte Video und dann auf den grünen Download-Button. Sie können auf „Erweiterter Download“ im Download-Fenster finden. Sie können hier die Parameter von Video, Audio und Untertiel sowie Dateigröße anpassen.

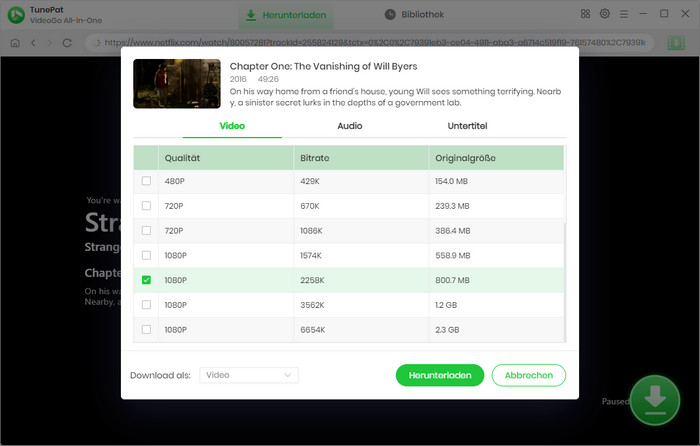
Schritt 6 Downloadvorgang beginnen
Klicken Sie dann auf „Herunterladen“, um den Download zu starten. Die Informationen vom Download-Forschritt werden auf den rechten Seiten gezeigt. Sie können auch weiter andere Videos zur Warteschlange hinzufügen.
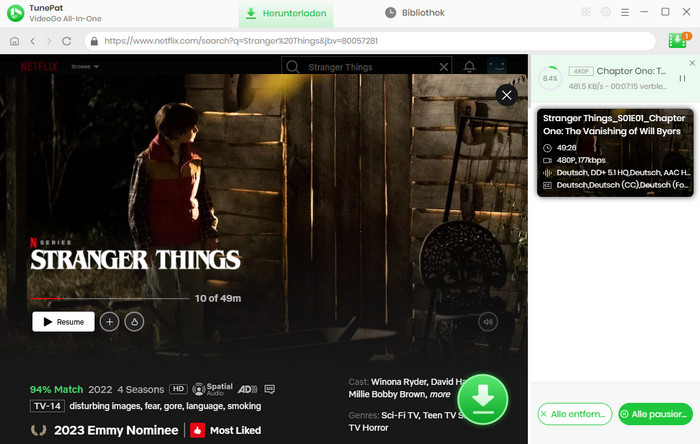
Schritt 7 Video anschauen
Klicken Sie nach dem Herunterladen auf die Registerkarte „Bibliothek“, um die heruntergeladenen Videos zu überprüfen. Mit dem Klick auf das Ordner-Symbol könnten auf Ihrem Computer die gespeicherten lokalen Dateien finden.